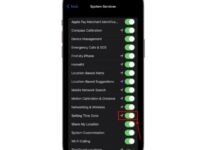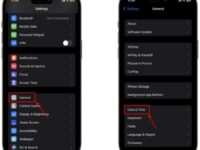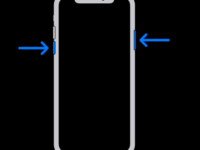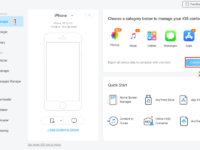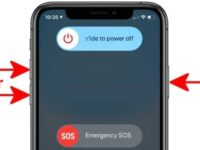Time for a Change: Updating Your iPhone’s Clock
Ah, the time has come once again to adjust our clocks for daylight saving time. As the seasons change and the days grow longer, it’s important to make sure that your iPhone’s clock is properly updated. Luckily, changing the time on your iPhone is a simple and quick process that can be done in just a few easy steps.
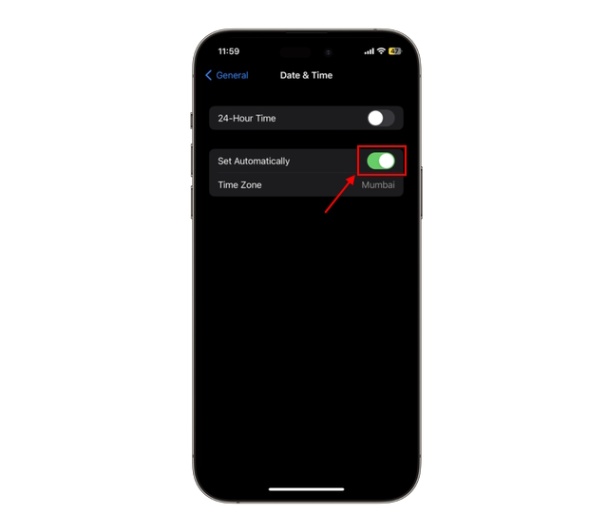
Image Source: beebom.com
First, navigate to the Settings app on your iPhone. This can be found on your Home screen, usually in the bottom row of icons. Once you have opened the Settings app, scroll down until you see the General tab. Tap on General to access additional settings options.
Next, look for the Date & Time option within the General settings. This is where you will find the settings for your iPhone’s clock. Tap on Date & Time to open the menu.
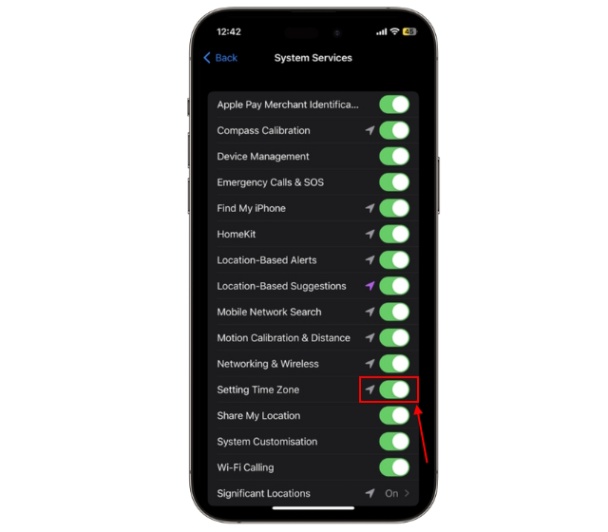
Image Source: beebom.com
Now, you will see several options for adjusting the time on your iPhone. The first option is to toggle on the Set Automatically feature. This will allow your iPhone to automatically adjust the time based on your location and time zone. If you prefer to manually set the time, you can toggle off the Set Automatically feature and input the correct time and date.
If you are in a region that observes daylight saving time, make sure to check the box for Automatic next to the Time Zone option. This will ensure that your iPhone automatically adjusts for daylight saving time changes.
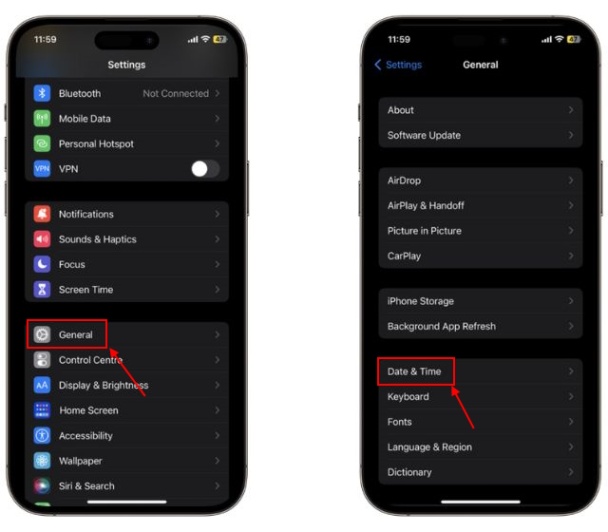
Image Source: beebom.com
Once you have made the necessary adjustments, simply exit the Date & Time menu and your iPhone’s clock will be updated accordingly. It’s as easy as that!
Now that you have successfully updated your iPhone’s clock, you can rest assured that you will always be on time and in sync with the changing seasons. Whether you are a punctual professional or just someone who likes to stay on schedule, having the correct time on your iPhone is essential.
So, as the clock springs forward or falls back, remember that updating your iPhone’s clock is a simple task that can be done in just a few taps. With the convenience of modern technology, staying on time has never been easier. Say goodbye to confusion with time adjustment and master the clock shift on your iPhone with ease.
Clockwise, counterclockwise, it doesn’t matter – as long as your iPhone’s clock is set correctly, you’ll always be right on time. So, embrace the changing seasons and make sure your iPhone is ready for whatever time may bring. Happy clock adjusting!
Say Goodbye to Confusion with Time Adjustment
Have you ever found yourself feeling lost and confused when the time changes on your iPhone? It can be a frustrating experience, especially if you rely on your phone for important appointments and reminders. But fear not, because adjusting the time on your iPhone is actually quite simple once you know how to do it.
When it comes to changing the time on your iPhone, there are a few different methods you can use. The most common way is to go into the settings menu and manually adjust the time. This is a straightforward process that only takes a few seconds to complete. Simply go to the Settings app on your iPhone, then tap on General followed by Date & Time. From there, you can manually adjust the time by tapping on the time and using the scroll wheel to set the correct hour and minute.
Another option for changing the time on your iPhone is to enable the automatic time setting feature. This feature uses your phone’s location services to automatically adjust the time based on your current location. To enable this feature, go to the Date & Time settings menu and toggle the Set Automatically switch to the on position. This will ensure that your iPhone always has the correct time, no matter where you are in the world.
If you’re someone who travels frequently or just wants to make sure your iPhone is always synced up with the correct time, enabling the automatic time setting feature is a great option. It takes the guesswork out of adjusting the time on your phone and ensures that you never have to worry about being late for an important event.
In addition to adjusting the time on your iPhone, you can also customize the way the time is displayed on your phone. For example, you can choose between a 12-hour or 24-hour clock format, depending on your personal preference. To change the clock format on your iPhone, go to the Date & Time settings menu and select either 24-Hour Time or Time Zone Support. You can also choose to display the seconds on the clock if you want to have a more precise time display.
By taking the time to adjust and customize the clock settings on your iPhone, you can ensure that you always have the correct time at your fingertips. Whether you prefer a digital or analog clock face, a 12-hour or 24-hour format, or even the option to display seconds, there are plenty of ways to personalize the time display on your iPhone to suit your needs.
So next time the clocks change or you find yourself in a new time zone, don’t stress about adjusting the time on your iPhone. With a few simple taps in the settings menu, you can easily update the time and ensure that your phone always reflects the current time accurately. Say goodbye to confusion and hello to a perfectly synchronized iPhone clock – it’s time for a change!
Mastering the Clock Shift on Your iPhone
Ah, the dreaded time change. Twice a year, we are faced with the task of adjusting our clocks to accommodate for daylight saving time. And while it may seem like a daunting task, fear not! With a few simple steps, you can easily change the time on your iPhone and keep up with the ever-changing clock.
First things first, make sure your iPhone is up to date with the latest software. This will ensure that any bugs or glitches related to time adjustments are fixed, making the process much smoother. To check for updates, simply go to Settings > General > Software Update and follow the prompts to install any available updates.
Once your iPhone is up to date, changing the time is a breeze. Simply go to Settings > General > Date & Time. Here, you can toggle the Set Automatically option to ensure that your iPhone automatically updates the time based on your location. This is especially handy for when daylight saving time begins or ends.
If you prefer to manually adjust the time on your iPhone, you can do so by toggling off the Set Automatically option and inputting the correct time yourself. Just make sure to double-check that the time is accurate to avoid any confusion or missed appointments.
Another useful feature on the iPhone is the ability to set different time zones for when you travel. To do this, go to Settings > General > Date & Time > Time Zone Override. Here, you can enter the time zone of your current location to ensure that your iPhone displays the correct time no matter where you are.
But what about when you forget to change the time on your iPhone and suddenly realize that you’re an hour late for a meeting? Don’t worry, there’s a quick fix for that too. Simply go to Settings > General > Reset > Reset Location & Privacy. This will reset your iPhone’s location settings, prompting it to update the time based on your current location.
And for those who like to customize their iPhone’s clock face, there are plenty of options to choose from. Whether you prefer a digital or analog display, a 12-hour or 24-hour format, or a specific time zone, you can easily adjust these settings in the Clock app on your iPhone.
So there you have it, mastering the clock shift on your iPhone is easier than you think. With just a few simple steps, you can ensure that your iPhone always displays the correct time, no matter where you are or what time of year it is. Say goodbye to confusion and hello to a perfectly synced clock – all at the touch of a button. Happy time adjusting!
Clockwise: how to Easily Change iPhone’s Time
Are you tired of struggling to change the time on your iPhone every time daylight saving time rolls around? Don’t worry, we’ve got you covered! In this article, we will walk you through the simple steps to easily change the time on your iPhone.
Changing the time on your iPhone may seem like a daunting task, but with a few simple steps, you can have your clock adjusted in no time. Whether you are springing forward or falling back, we have the tips and tricks to make the process a breeze.
First things first, make sure your iPhone is updated to the latest software version. This will ensure that you have access to all the latest features and updates, including any changes to the time settings. To check for updates, simply go to Settings > General > Software Update and follow the on-screen instructions.
Once your iPhone is up to date, changing the time is as easy as pie. Simply go to Settings > General > Date & Time. From here, you can manually adjust the time by tapping on the time and using the plus and minus buttons to change the hour and minute. You can also toggle the Set Automatically option to have your iPhone automatically adjust the time based on your location.
If you find yourself traveling to a different time zone, fear not! Your iPhone can automatically update the time based on your current location. Simply enable the Set Automatically option in the Date & Time settings, and your iPhone will adjust the time accordingly as you travel.
But what if you want to customize the time on your iPhone even further? You can easily change the time format, set a 24-hour clock, or even add a second time zone to your display. To do this, go to Settings > General > Date & Time > Time Zone Override. From here, you can select your preferred time format and add an additional time zone to your display.
In addition to changing the time on your iPhone, you can also customize the look of your clock face. From analog to digital, and everything in between, you can choose the clock face that best suits your style. Simply go to Settings > Clock and select your preferred clock face from the options available.
With these simple tips and tricks, changing the time on your iPhone has never been easier. Say goodbye to the days of struggling to adjust your clock manually, and hello to a seamless and hassle-free time adjustment process. Whether you are a frequent traveler or just looking to update your clock for daylight saving time, these tips will help you master the art of changing the time on your iPhone with ease.
So don’t let the clock stress you out any longer. With these easy steps, you can effortlessly change the time on your iPhone and stay on schedule no matter what time of year it is. Happy time adjusting!
how to change time on iphone