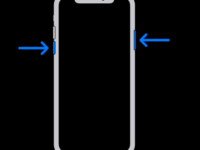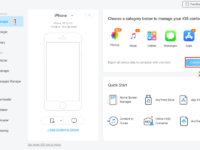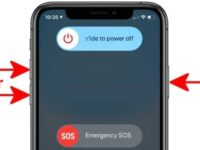Let’s Get Jammin’!
Are you ready to rock out with your iPhone and add some awesome tunes to your music library? Well, you’re in luck because we’ve got the perfect step-by-step guide to help you do just that! Adding music to your iPhone can seem like a daunting task, but with these simple tips and tricks, you’ll be jammin’ in no time.
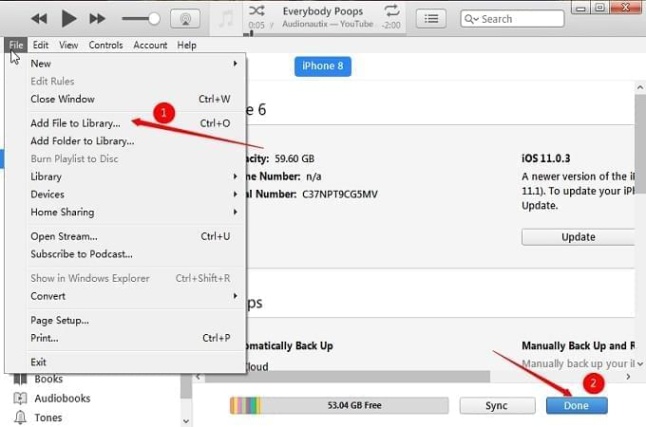
Image Source: apowersoft.info
First things first, make sure you have the latest version of iTunes installed on your computer. This will ensure that your iPhone is properly synced with your music library. Once you’ve got iTunes up and running, it’s time to start adding some tunes!
One of the easiest ways to add music to your iPhone is by purchasing songs and albums directly from the iTunes Store. Simply open up the iTunes Store on your computer or iPhone, browse through the vast selection of music, and make your purchases. Once you’ve bought your music, it will automatically download to your iTunes library and sync to your iPhone the next time you connect it to your computer.
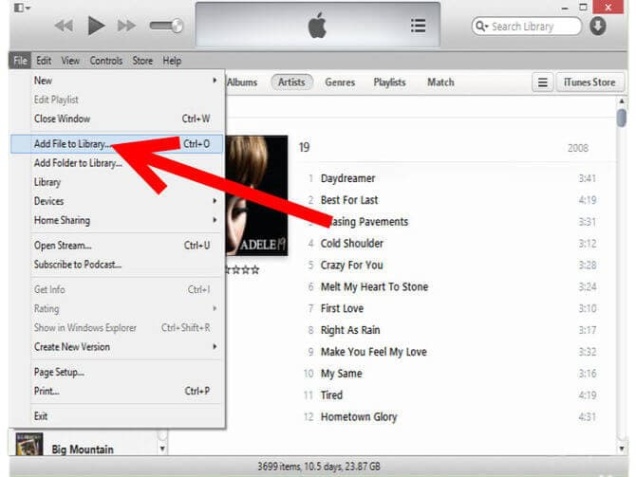
Image Source: wondershare.com
If you already have a collection of music on your computer that you want to add to your iPhone, you can easily do so by manually syncing your device with iTunes. Simply connect your iPhone to your computer using a USB cable, open up iTunes, and select your device. From there, you can choose which songs, albums, or playlists you want to sync to your iPhone. Once you’ve made your selections, click the sync button and watch as your music is transferred to your device.
Another easy way to add music to your iPhone is by using the Apple Music streaming service. With Apple Music, you have access to a vast library of songs and albums that you can stream directly to your iPhone. Simply sign up for a subscription, browse through the catalog, and start listening to your favorite tunes. You can also download songs for offline listening, so you can jam out even when you don’t have an internet connection.
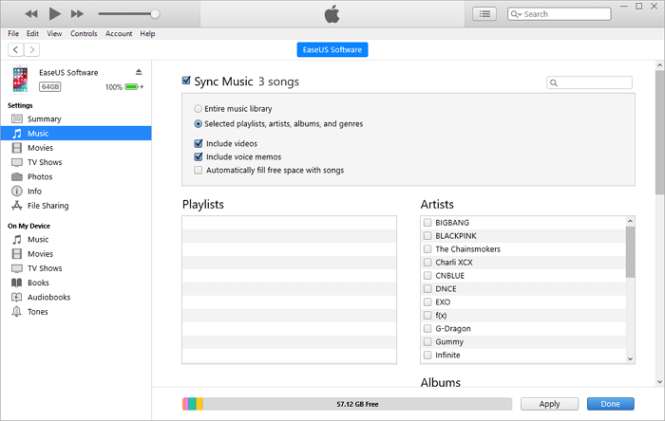
Image Source: easeus.com
If you prefer to add music to your iPhone without using iTunes, you can do so wirelessly using services like Dropbox or Google Drive. Simply upload your music files to a Cloud Storage service, download the corresponding app on your iPhone, and access your music files from there. You can then play your music directly from the cloud or download individual songs to your device for offline listening.
No matter how you choose to add music to your iPhone, the most important thing is to have fun and enjoy the music you love. Whether you’re rocking out to your favorite band or discovering new artists, your iPhone is the perfect device for listening to music on the go. So grab your headphones, crank up the volume, and get ready to jam out with your iPhone!
Simple Steps to iPhone Music
![how to add music to iphone Niche Utama 1 How to Add Music to iPhone [ Easy Ways] how to add music to iphone Niche Utama 1 How to Add Music to iPhone [ Easy Ways]](https://kolombisnis.biz.id/wp-content/uploads/2024/07/niche-utama-1-how-to-add-music-to-iphone-easy-ways.png)
Image Source: imobie-resource.com
Are you tired of listening to the same old songs on your iPhone? Do you want to add some new tunes to your music library but don’t know where to start? Well, you’re in luck! In this step-by-step guide, we’ll show you just how easy it is to add music to your iPhone and refresh your playlist.
First things first, make sure you have the latest version of iTunes installed on your computer. iTunes is essential for syncing music to your iPhone, so if you don’t have it already, head over to the Apple website and download it for free. Once you have iTunes up and running, it’s time to start adding music to your iPhone.
The easiest way to add music to your iPhone is by purchasing songs or albums directly from the iTunes Store. Simply open iTunes, click on the iTunes Store tab, and start browsing for music that you like. Once you find a song or album you want to purchase, click the Buy button and enter your Apple ID and password to complete the transaction. The purchased music will automatically be added to your iTunes library.
If you already have music files stored on your computer, you can easily transfer them to your iPhone using iTunes. Simply connect your iPhone to your computer using a USB cable, select your device in iTunes, and click on the Music tab. From there, you can choose to sync your entire music library or select specific songs, albums, or playlists to transfer to your iPhone.
Another option for adding music to your iPhone is by using Apple Music. Apple Music is a subscription-based music streaming service that gives you access to millions of songs, albums, and playlists. Simply sign up for a membership, download the Apple Music app on your iPhone, and start exploring the vast music library. You can save songs for offline listening, create personalized playlists, and discover new music based on your preferences.
If you prefer to listen to music from sources other than iTunes or Apple Music, you can still add music to your iPhone using third-party apps or websites. Simply download the music files to your computer, import them into iTunes, and sync them to your iPhone as you would with any other music files. Just make sure that the files are in a compatible format (such as MP3 or AAC) to ensure they can be played on your iPhone.
Once you have successfully added music to your iPhone, you can start organizing your music library to make it easier to find and enjoy your favorite songs. You can create playlists based on genres, moods, or activities, and customize the order of songs within each playlist. You can also create smart playlists that automatically update based on specific criteria, such as recently added songs or top-rated tracks.
With just a few simple steps, you can easily add music to your iPhone and create a personalized music library that suits your tastes and preferences. Whether you prefer to purchase music from iTunes, stream songs from Apple Music, or import music files from other sources, there are plenty of options available to help you rock out with your iPhone and enjoy your favorite tunes wherever you go. So go ahead, get jammin’ with your iPhone and start listening to music in a whole new way!
Rock Out with Your iPhone
Wie man ganz einfach Musik auf das iPhone hinzufügt: Ein Schritt-für-Schritt-Guide!
Rock Out with Your iPhone
So you want to take your music on the go and rock out with your iPhone? Well, you’re in luck! Adding music to your iPhone is easier than you think. With just a few simple steps, you can have all your favorite tunes at your fingertips wherever you go.
Whether you’re into classic rock, pop hits, or indie jams, your iPhone can be your ultimate music companion. So let’s dive into how you can easily add music to your iPhone and start rocking out in no time!
First things first, you’ll need to have your music files ready to go. Whether you’ve purchased songs from iTunes, ripped CDs, or downloaded music from other sources, make sure you have your music files organized and ready to transfer to your iPhone.
Next, connect your iPhone to your computer using the USB cable. Once connected, open iTunes on your computer. iTunes is your gateway to managing your music library and syncing it with your iPhone.
Now, it’s time to add your music to iTunes. Simply drag and drop your music files into the iTunes library. You can also go to File > Add to Library in iTunes to select the music files you want to add.
Once your music is in the iTunes library, it’s time to sync it with your iPhone. Select your iPhone icon in iTunes and go to the Music tab. Check the box next to Sync Music and choose the playlists, artists, albums, or genres you want to sync to your iPhone.
Click on the Apply button in iTunes to start the sync process. iTunes will transfer the selected music files from your computer to your iPhone. Depending on the amount of music you’re syncing, this process may take a few minutes.
Once the sync is complete, disconnect your iPhone from your computer. Now you can open the Music app on your iPhone and start rocking out to your favorite tunes. Whether you’re at the gym, on a road trip, or just chilling at Home, your iPhone is your personal jukebox.
Don’t forget to create playlists on your iPhone to keep your music organized. You can create playlists based on your moods, activities, or favorite genres. This way, you can easily access the music that fits the moment without having to shuffle through your entire library.
And there you have it – with just a few simple steps, you can rock out with your iPhone and enjoy your music wherever you go. So go ahead, get jammin’ with your favorite tunes and let the music take you on a journey!
Adding music to your iPhone is easy peasy, and with the right tunes at your disposal, you can enhance your daily activities and elevate your mood. So why wait? Start adding music to your iPhone today and let the music play!
Easy Peasy iPhone Tunes
So you’ve got a brand new iPhone and you’re excited to fill it up with all your favorite tunes. But wait, how exactly do you go about adding music to your shiny new device? Don’t worry, we’ve got you covered with this step-by-step guide on how to easily add music to your iPhone.
First things first, you’ll need to make sure you have the latest version of iTunes installed on your computer. iTunes is the gateway to all things music on your iPhone, so it’s essential to have it up and running smoothly.
Once you’ve got iTunes set up, the next step is to connect your iPhone to your computer using a USB cable. Your iPhone should automatically sync with iTunes, but if it doesn’t, simply click on the iPhone icon in iTunes and select the ‘Music’ tab.
Now it’s time to choose the music you want to add to your iPhone. You can either select individual songs or entire albums to transfer to your device. Simply drag and drop the music files from your computer to the ‘Music’ tab in iTunes.
If you have a large music library, you may want to create playlists to keep your music organized on your iPhone. To create a playlist, simply click on the ‘File’ menu in iTunes and select ‘New Playlist’. You can then drag and drop songs from your library into the playlist.
Once you’ve selected the music you want to add to your iPhone, it’s time to sync your device. Click on the ‘Apply’ button in iTunes to start the syncing process. This will transfer the music from your computer to your iPhone.
And voila, you now have all your favorite tunes on your iPhone! You can listen to your music by opening the ‘Music’ app on your device and selecting the songs or playlists you want to listen to.
But wait, what if you want to add music to your iPhone without using iTunes? No problem! There are plenty of third-party apps available that allow you to transfer music to your iPhone wirelessly. Simply download one of these apps, follow the instructions to connect your iPhone, and start transferring your music.
Adding music to your iPhone has never been easier. With just a few simple steps, you can have all your favorite tunes at your fingertips wherever you go. So go ahead, get jammin’ with your iPhone and enjoy your music on the go!
how to add music to iphone

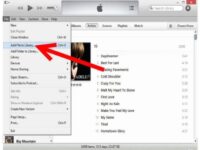
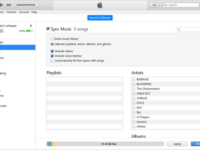
![Niche Utama 1 How to Add Music to iPhone [ Easy Ways] Niche Utama 1 How to Add Music to iPhone [ Easy Ways]](https://kolombisnis.biz.id/wp-content/uploads/2024/07/niche-utama-1-how-to-add-music-to-iphone-easy-ways-200x150.png)