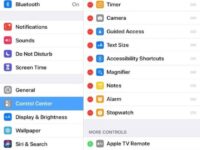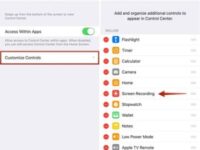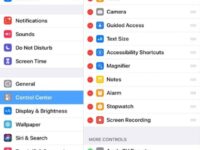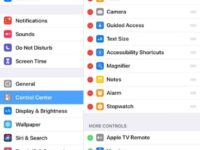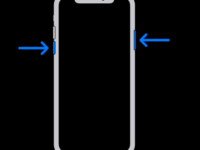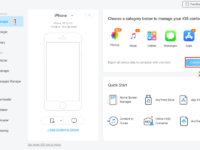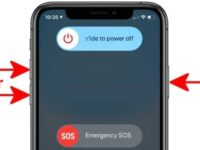Capturing Your iPhone Screen in a Snap!
Are you ready to take your iPhone skills to the next level? One of the most useful features of the iPhone is the ability to capture your screen with just a few simple taps. Whether you want to show off your high score in a game, troubleshoot a tech issue with a friend, or save a memorable moment from a video, screen recording is a handy tool to have at your fingertips.
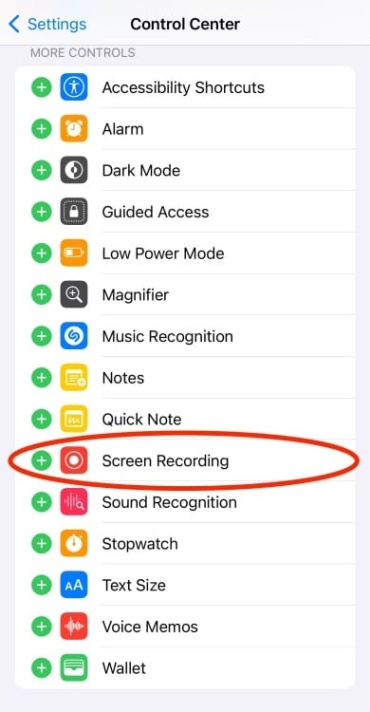
Image Source: mashable.com
Adding screen recording to your iPhone is easier than you might think. With just a few quick steps, you can start capturing your screen in no time. In this article, we’ll walk you through the process of adding screen recording to your iPhone with ease.
To begin, you’ll need to access the Control Center on your iPhone. Simply swipe down from the top right corner of your screen (or up from the bottom if you’re using an older model) to open the Control Center. You’ll see a variety of icons and shortcuts, but the one we’re looking for is the screen recording button.
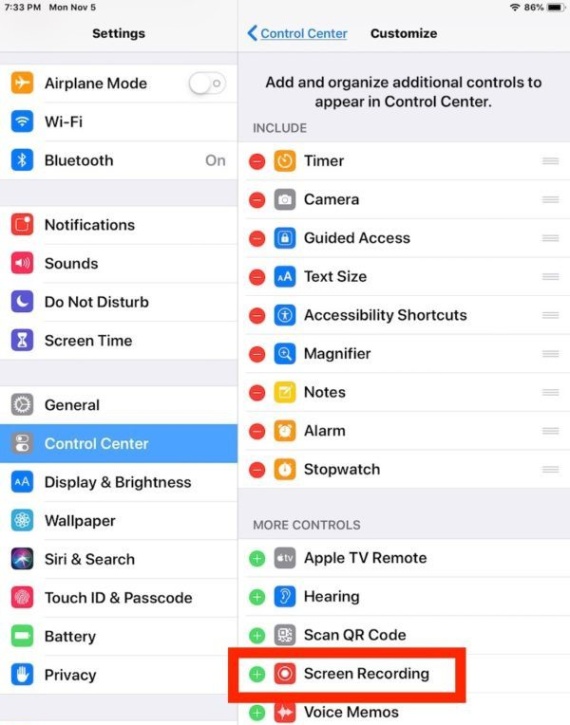
Image Source: nogentech.org
Once you’ve located the screen recording button, simply tap on it to start recording your screen. You’ll see a countdown timer appear, giving you a few seconds to prepare before the recording begins. This is a great feature for ensuring that you capture exactly what you want on your screen.
Now that your screen recording has started, you can navigate to the app or screen that you want to capture. Whether you’re demonstrating a new app, showcasing a website, or highlighting a specific feature on your phone, the possibilities are endless with screen recording.
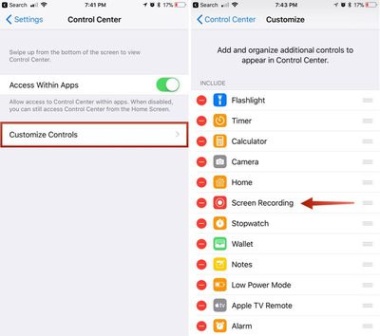
Image Source: macrumors.com
Once you’ve finished recording, simply tap on the red bar at the top of your screen to stop the recording. You’ll receive a notification that your screen recording has been saved to your Photos app, where you can view, edit, and share it with ease.
With screen recording, the possibilities are endless. You can create tutorials, share gameplay with friends, troubleshoot tech issues, or simply capture memorable moments on your phone. The convenience and versatility of screen recording make it a must-have tool for any iPhone user.
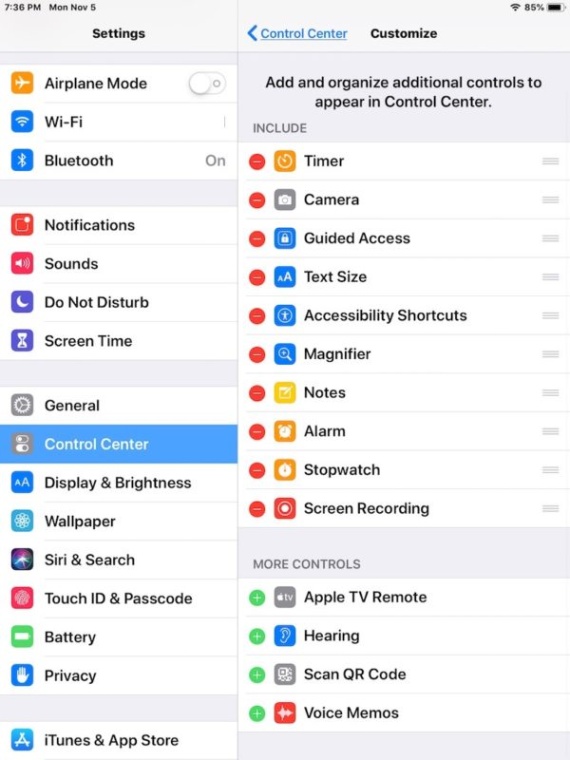
Image Source: osxdaily.com
So why wait? Elevate your iPhone skills today by adding screen recording to your repertoire. With just a few simple steps, you can start capturing your screen in a snap and unlock a whole new world of possibilities on your iPhone.
Master the art of iPhone screen capture and take your smartphone skills to the next level. With screen recording at your fingertips, you’ll never miss a moment or opportunity to share your screen with others. So go ahead, give it a try and see just how easy it is to capture your iPhone screen in a snap!
Step-by-Step Guide to Adding Screen Recording
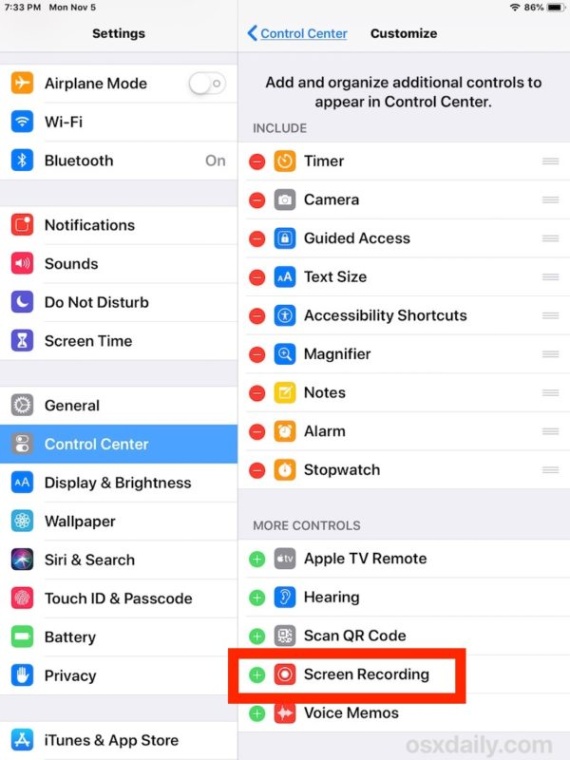
Image Source: osxdaily.com
Are you looking to take your iPhone skills to the next level? Adding screen recording capabilities to your device can open up a whole new world of possibilities. Whether you want to show off your gaming skills, create tutorials for your friends, or simply capture important information on your screen, screen recording is a valuable tool to have in your arsenal. In this article, we will walk you through the step-by-step process of adding screen recording to your iPhone.
Step 1: Access Control Center
The first step in adding screen recording to your iPhone is to access the Control Center. This can be done by swiping down from the top right corner of your screen on iPhone X or later models, or by swiping up from the bottom of the screen on earlier models. Once you have accessed the Control Center, you will see a variety of icons and controls.
Step 2: Customize Controls
Next, you will need to customize the controls in your Control Center to include screen recording. To do this, tap on the Settings icon in the Control Center, then select Control Center and Customize Controls. From here, you can add the screen recording icon to your Control Center by tapping the green + sign next to it.
Step 3: Start Recording
Once you have added the screen recording icon to your Control Center, you are ready to start recording. To begin, simply tap on the screen recording icon in the Control Center. You will see a countdown timer, giving you a few seconds to prepare before the recording starts. Once the timer reaches zero, your screen recording will begin.
Step 4: Stop Recording
To stop the screen recording, simply tap on the red recording indicator at the top of your screen. You will receive a confirmation message asking if you would like to stop recording, along with an option to save or delete the recording. Select your preferred option, and your screen recording will be saved to your Camera Roll.
Step 5: Edit and Share
After you have finished recording, you can edit your screen recording using the built-in editing tools on your iPhone. Trim the beginning or end of the recording, add text or annotations, or crop the video to focus on a specific area of the screen. Once you are satisfied with the edits, you can share your screen recording with friends, family, or followers on social media.
Adding screen recording to your iPhone is a simple process that can enhance your device’s capabilities. Whether you are a social media influencer, a mobile gamer, or a tech-savvy individual looking to share your knowledge, screen recording is a valuable tool to have at your disposal. Follow the step-by-step guide outlined in this article, and start capturing your iPhone screen in a snap!
Mastering the Art of iPhone Screen Capture
Are you ready to take your iPhone skills to the next level? If so, mastering the art of iPhone screen capture is a must! With the ability to easily record your screen, you can showcase your favorite apps, demonstrate a process, or simply capture a memorable moment on your device. In this article, we will explore the ins and outs of iPhone screen capture and provide you with the tools you need to become a pro in no time.
To begin, let’s first discuss the various ways you can capture your iPhone screen. One of the easiest methods is to use the built-in screen recording feature on your device. Simply swipe down from the top right corner of your screen to access the Control Center, then tap the screen recording icon. Your screen will begin recording, and you can stop the recording by tapping the red bar at the top of your screen.
Another method of capturing your iPhone screen is to use the AssistiveTouch feature. To enable AssistiveTouch, go to Settings > Accessibility > Touch, then toggle on AssistiveTouch. Once enabled, you can tap the AssistiveTouch icon on your screen, then select Device > More > Screen Recording to start recording your screen.
Once you have captured your screen, you can edit the recording by going to the Photos app on your device. From there, you can trim the recording, add text or annotations, and even add music to enhance your video. This editing process allows you to create professional-looking screen recordings that are sure to impress your friends and followers.
Now that you have mastered the basics of iPhone screen capture, let’s delve into some advanced tips and tricks to take your skills to the next level. One useful tip is to customize your screen recording settings by going to Settings > Control Center > Customize Controls. From there, you can add the screen recording icon to your Control Center for easy access, as well as customize the audio source and video quality of your recordings.
Another advanced technique is to use third-party apps to enhance your screen recordings. Apps like Loom and ScreenFlow offer additional features such as webcam overlays, drawing tools, and Cloud Storage options. These apps are perfect for creating professional tutorials, product demos, or social media content that stands out from the crowd.
In addition to third-party apps, you can also utilize built-in features of iOS to enhance your screen recordings. For example, you can use the Markup tool in the Photos app to add text, shapes, and arrows to your recordings. This feature is perfect for highlighting key points or adding a personal touch to your videos.
As you continue to master the art of iPhone screen capture, don’t forget to experiment with different recording techniques and styles. Whether you prefer to record in landscape or portrait mode, add music or voiceovers, or include animations or transitions, the possibilities are endless. By exploring different options and refining your skills, you can create screen recordings that are engaging, informative, and visually appealing.
In conclusion, mastering the art of iPhone screen capture is a valuable skill that can enhance your iPhone experience and elevate your digital content creation. By utilizing the built-in screen recording feature, exploring advanced tips and tricks, and experimenting with third-party apps and iOS features, you can create high-quality screen recordings that showcase your creativity and expertise. So go ahead, grab your iPhone, and start capturing your screen like a pro!
Elevate Your iPhone Skills with Screen Recording!
Are you looking to take your iPhone skills to the next level? Look no further than screen recording! By mastering the art of screen recording on your iPhone, you can capture important moments, create engaging content, and share your knowledge with others. In this article, we will explore how you can elevate your iPhone skills with screen recording in a few simple steps.
Screen recording on your iPhone is a powerful tool that allows you to capture anything on your screen with just a few taps. Whether you want to show off a new app, create a tutorial for a friend, or save a memorable moment, screen recording is the perfect solution. With the ability to record both audio and video, the possibilities are endless.
To start screen recording on your iPhone, simply swipe down from the top right corner of your screen to access the Control Center. From there, tap on the screen recording icon and select the option to record your screen with or without audio. Once you have made your selection, tap the record button and begin capturing your screen.
One of the key benefits of screen recording on your iPhone is the ability to easily share your recordings with others. Whether you want to send a quick tutorial to a friend or post a funny moment on social media, screen recording makes it simple to share your content with just a few taps. You can even edit your recordings directly on your iPhone before sharing them, adding a personal touch to your content.
In addition to sharing your recordings with others, screen recording can also help you improve your own skills. By reviewing your recordings, you can identify areas for improvement, learn new techniques, and enhance your overall iPhone skills. Whether you are a beginner or an expert, screen recording is a valuable tool for self-improvement and growth.
Another benefit of screen recording on your iPhone is the ability to create engaging content for social media. Whether you want to share a gameplay video, create a how-to tutorial, or showcase a new app, screen recording allows you to capture high-quality video that will grab the attention of your audience. With just a few taps, you can create professional-looking content that will impress your followers.
Screen recording on your iPhone is also a great way to document important moments in your life. Whether you want to save a video call with a loved one, capture a special message from a friend, or record a memorable event, screen recording allows you to preserve these moments for years to come. With the ability to save your recordings to your camera roll, you can revisit these memories whenever you want.
In conclusion, screen recording on your iPhone is a valuable tool that can help you elevate your skills, create engaging content, and document important moments. Whether you are a beginner or an expert, screen recording is a versatile feature that can benefit everyone. So why wait? Start screen recording on your iPhone today and unlock a world of possibilities!
how to add screen record on iphone