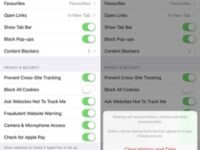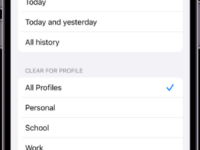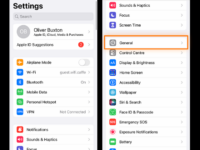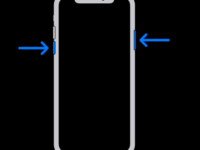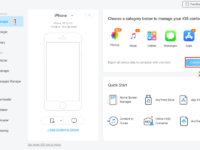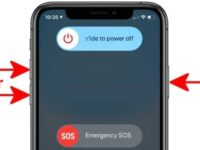Say Goodbye to Clutter: Clearing Out Your iPhone Cache!
Are you tired of your iPhone feeling sluggish and slow? Do you find yourself constantly running out of storage space for all your photos, apps, and music? Well, fear not, because we have the perfect solution for you – clearing out your iPhone cache!
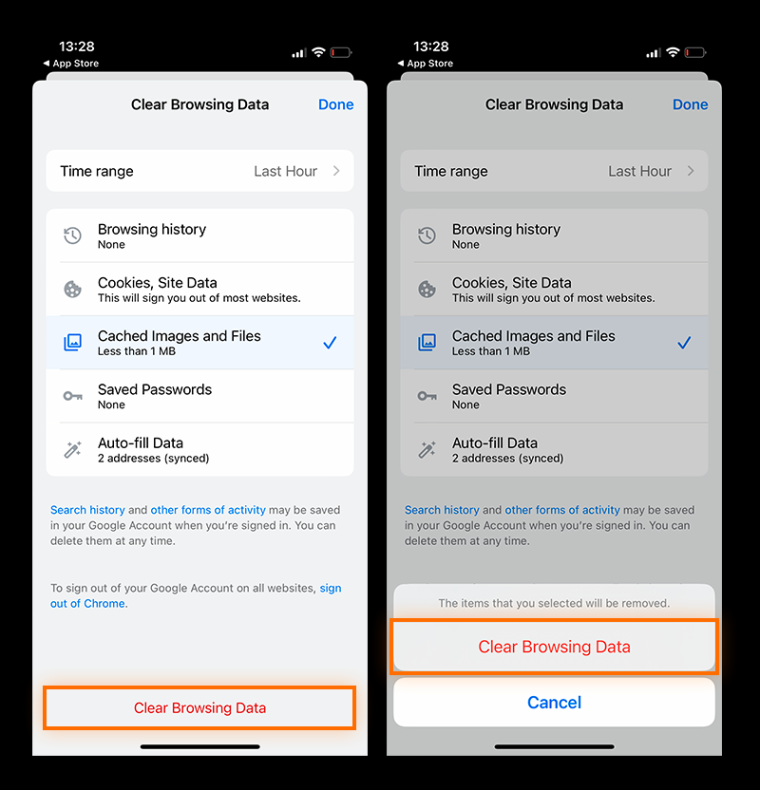
Image Source: avast.com
Now, you may be wondering, what exactly is an iPhone cache? Simply put, the cache is a temporary storage location on your device where data is stored for quicker access. Over time, this cache can become filled with unnecessary files, causing your iPhone to slow down and run out of storage space.
But don’t worry, clearing out your iPhone cache is easier than you think. Follow these simple steps to give your device a much-needed refresh!
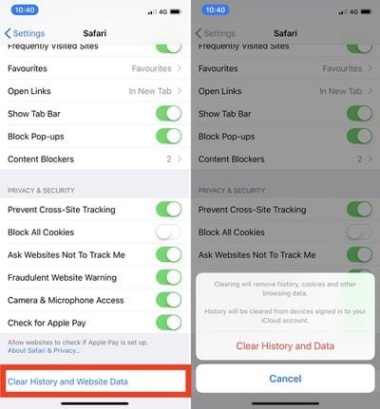
Image Source: macrumors.com
First, go to your iPhone settings and select the General tab. From there, scroll down and tap on iPhone Storage. Here, you will see a list of all the apps on your device and how much storage space they are using.
Next, take a look at the apps that are taking up the most space. These are likely the ones that have the largest cache and are slowing down your device. Tap on one of these apps and you will see the option to Offload App. This will remove the app from your device, but keep its data and documents stored in case you want to reinstall it later.
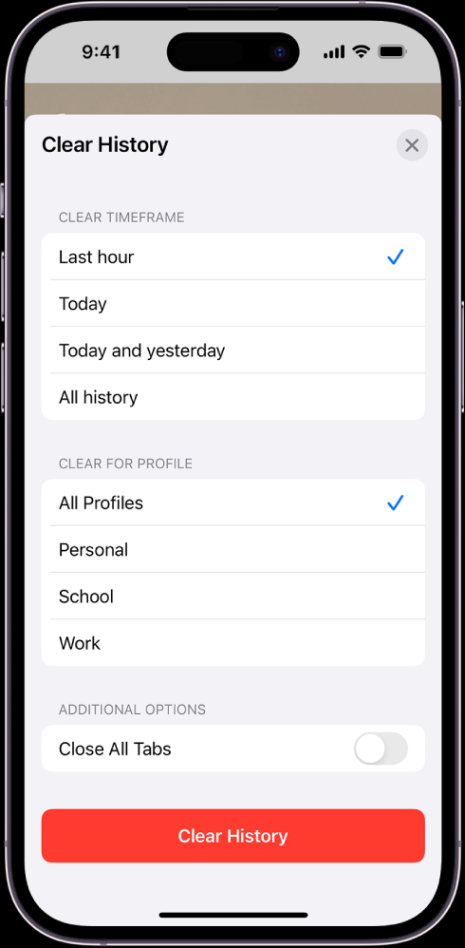
Image Source: apple.com
If you’re not ready to offload an entire app, you can also delete its cache specifically. To do this, simply tap on the app and scroll down to the Documents & Data section. Here, you will see the option to Delete App’s Cache. This will free up space on your device without removing the app itself.
Another way to clear out your iPhone cache is to use a third-party app. There are many apps available in the App Store that can help you clean out your cache with just a few taps. Simply download one of these apps, follow the instructions, and watch as your device runs faster and smoother than ever before.
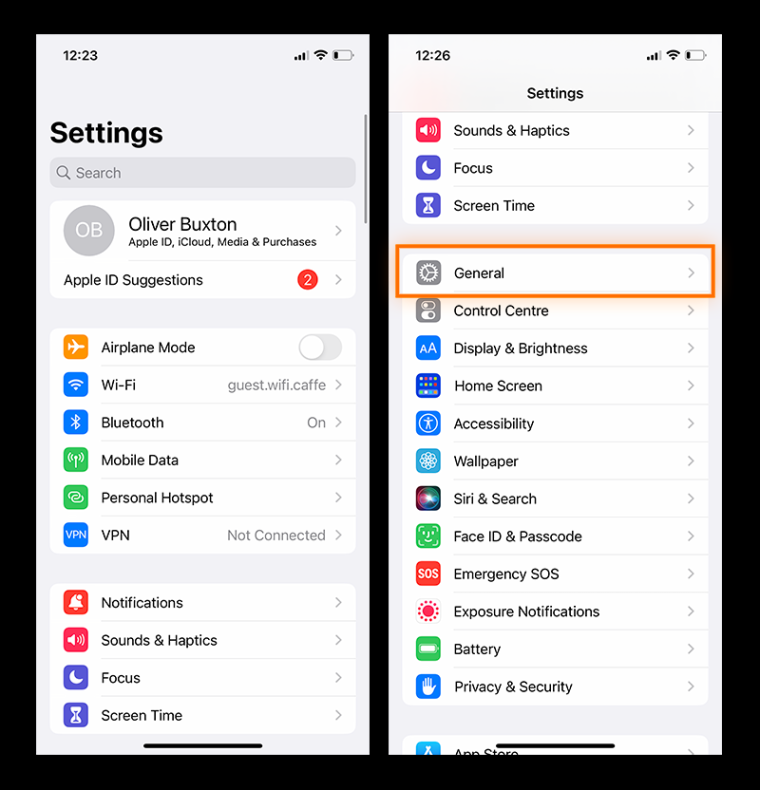
Image Source: avast.com
In addition to clearing out your cache, there are a few other tricks you can use to free up storage space on your iPhone. One simple trick is to delete old photos and videos that you no longer need. You can also go through your music and apps and delete anything that you don’t use regularly.
By following these tips and tricks, you can say goodbye to clutter on your iPhone and enjoy a faster, more efficient device. So why wait? Clear out your cache today and give your iPhone the refresh it deserves!
Easy as Pie: Quick Steps to Refresh Your Device
Ah, the iPhone – a beloved device that keeps us connected, entertained, and organized. But as we use our iPhones day in and day out, they can start to slow down and become cluttered with unnecessary data. One of the best ways to give your iPhone a fresh start is by clearing out the cache. In this article, we will walk you through some quick and easy steps to refresh your device and keep it running smoothly.
First things first, let’s talk about what the cache is and why it’s important to clear it out. The cache is a temporary storage area on your iPhone where data from apps and websites is stored to help them load faster. While the cache can be helpful in speeding up your device, it can also take up valuable storage space and potentially slow down your iPhone if it becomes too full.
To begin the process of refreshing your device, start by opening the Settings app on your iPhone. From there, scroll down and tap on the General tab, then select iPhone Storage. This will show you a breakdown of how your storage space is being used, including how much space is taken up by the cache.
Next, take a look at the list of apps on your iPhone and see which ones are taking up the most space. Apps like social media, streaming, and gaming apps tend to have larger caches, so it’s a good idea to focus on clearing out the cache from these apps first. To do this, simply tap on the app you want to clear the cache for, then select the option to delete the app’s cache data.
If you want to clear out the cache for multiple apps at once, you can also offload unused apps on your iPhone. This will remove the app from your device, but keep your data and documents stored in iCloud. To offload an app, go back to the list of apps in the iPhone Storage section, then tap on the app you want to offload and select the Offload App option.
In addition to clearing out the cache from individual apps, you can also clear out system cache on your iPhone. To do this, go back to the General tab in the Settings app, then scroll down and tap on Reset. From there, select the option to Reset All Settings. This will clear out system cache and reset your iPhone settings to their default state, giving your device a fresh start.
Another quick and easy way to refresh your device is by restarting it. This simple action can help clear out any temporary glitches or bugs that may be slowing down your iPhone. To restart your iPhone, simply press and hold the power button until the slide to power off option appears, then slide to power off. Once your iPhone is turned off, press and hold the power button again to turn it back on.
If you’re looking for a more automated way to refresh your device, you can also use a cleaning app like Clean Master or CCleaner. These apps are designed to help you clear out cache, junk files, and other unnecessary data from your iPhone with just a few taps. Simply download the app from the App Store, follow the on-screen instructions to scan your device, then tap to clean out the cache and free up storage space.
In conclusion, refreshing your iPhone doesn’t have to be a daunting task. With a few quick and easy steps, you can clear out the cache, offload unused apps, reset system settings, restart your device, or use a cleaning app to keep your iPhone running smoothly. So why wait? Give your iPhone the refresh it deserves and enjoy a faster, cleaner device today!
Unlock Hidden Storage Space with These Simple Tricks
Do you find yourself constantly running out of storage space on your iPhone? Are you tired of receiving those annoying Storage Almost Full notifications? Well, fear not! With just a few simple tricks, you can unlock hidden storage space on your iPhone and say goodbye to those pesky alerts for good.
One of the easiest ways to free up space on your iPhone is by deleting old and unused apps. Oftentimes, we download apps that we think we’ll use, but end up never opening them. By going through your list of apps and deleting the ones you no longer need, you can instantly free up valuable storage space on your device.
Another great way to clear out space on your iPhone is by deleting old photos and videos. We all love to capture memories on our phones, but over time, these photos and videos can take up a significant amount of storage space. Take some time to go through your camera roll and delete any photos or videos that you no longer need. You can also consider transferring your photos and videos to a Cloud Storage service like iCloud or Google Photos to free up even more space on your device.
If you’re someone who loves to download music and podcasts, you may find that your music library is taking up a large chunk of your storage space. To free up space, consider deleting songs and albums that you no longer listen to or transferring your music collection to a streaming service like Apple Music or Spotify. This way, you can still enjoy your favorite tunes without sacrificing precious storage space on your iPhone.
In addition to deleting old files and apps, there are a few other simple tricks you can use to unlock hidden storage space on your iPhone. One trick is to clear your Safari cache and website data. Over time, your Safari browser can accumulate a lot of cache and data from websites you visit, which can take up space on your device. By clearing this data, you can free up storage space and improve the performance of your browser.
Another trick is to offload unused apps. This feature, introduced in iOS 11, allows you to remove unused apps from your device while keeping their data intact. This way, you can free up space on your iPhone without losing any important information stored in those apps. To offload an app, simply go to Settings > General > iPhone Storage and select the app you want to offload.
If you’re still struggling to free up space on your iPhone, you can also consider using a third-party storage management app. These apps can help you identify and delete large files, clear cache, and optimize your storage space for maximum efficiency. Some popular storage management apps include Clean Master, PhoneClean, and iMyFone Umate.
By using these simple tricks, you can unlock hidden storage space on your iPhone and enjoy a cleaner, more efficient device. Say goodbye to those annoying storage alerts and hello to a sparkling clean iPhone!
Shine Bright Like a Diamond: Sparkling Clean iPhone in Minutes!
Have you ever looked at your iPhone and noticed that it just doesn’t quite shine like it used to? Maybe it’s a little slow, a little sluggish, or just not as bright and sparkly as you want it to be. Well, fear not! With just a few simple steps, you can have your iPhone looking like new in no time.
One of the quickest and easiest ways to give your iPhone a makeover is by clearing out the cache. The cache is a storage area on your iPhone where data from apps, websites, and other sources is stored temporarily. Over time, this cache can become cluttered and bog down your device, causing it to run slowly and inefficiently.
But don’t worry, clearing out your iPhone cache is a breeze. Simply follow these steps to have your iPhone shining bright like a diamond in minutes:
1. Start by opening the Settings app on your iPhone. Scroll down and select the option for Safari.
2. Once in the Safari settings, scroll down to the bottom of the page and select the option to Clear History and Website Data. This will remove all stored data from websites, including cookies and cache.
3. Next, go back to the main Settings menu and select General. From there, tap on iPhone Storage.
4. In the iPhone Storage menu, you will see a list of all the apps on your device and how much storage each one is using. Scroll through the list and select any apps that are taking up a significant amount of space.
5. Once you have selected an app, you will have the option to Offload App or Delete App. Offloading an app will remove the app from your device but keep its data and documents stored. Deleting an app will remove both the app and its data from your device.
6. Finally, restart your iPhone to complete the process. This will clear out any remaining cache and give your device a fresh start.
And there you have it! With just a few simple steps, you can have your iPhone looking clean, fast, and sparkling like new. So why wait? Give your iPhone the makeover it deserves today and shine bright like a diamond!
how to clear iphone cache