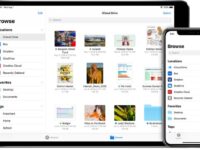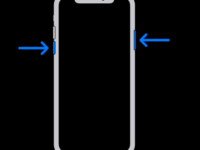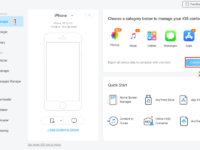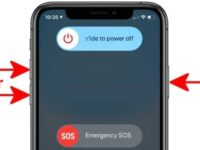Say Cheese: Easy Photo Transfer from iPhone to PC!
Have you ever found yourself with a phone full of amazing photos, but no way to transfer them to your computer? Fear not, because we have the perfect solution for you! In this article, we will show you just how easy it is to transfer photos from your iPhone to your PC.
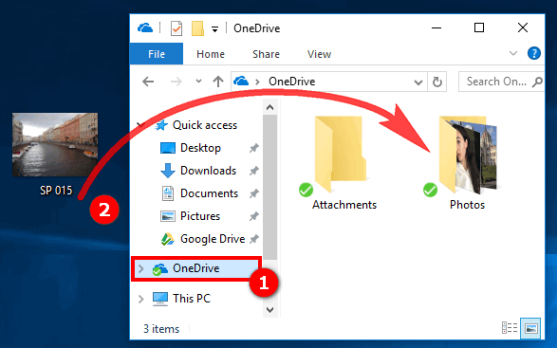
Image Source: copytrans.net
In this digital age, taking photos has become second nature to most of us. With the incredible camera quality of iPhones, it’s no wonder that our photo albums are overflowing with memories captured in the blink of an eye. However, when it comes to actually transferring these photos to a computer, many of us are left scratching our heads.
But fret not, dear reader, for we have the solution to your photo transfer woes. With just a few simple steps, you can easily copy all your precious photos from your iPhone to your PC in no time.
![how to copy photos from iphone to pc Niche Utama 2 Ways to Transfer Files from iPhone to PC without iTunes [New] how to copy photos from iphone to pc Niche Utama 2 Ways to Transfer Files from iPhone to PC without iTunes [New]](https://kolombisnis.biz.id/wp-content/uploads/2024/07/niche-utama-2-ways-to-transfer-files-from-iphone-to-pc-without-itunes-new.png)
Image Source: imobie-resource.com
First things first, you will need to connect your iPhone to your computer using a USB cable. Once connected, you will need to unlock your iPhone and trust the computer that you are connecting to.
Next, open the Photos app on your computer and select the option to import photos from your iPhone. You can choose to import all photos, or select specific ones that you want to transfer. Once you have made your selection, click import and watch as your photos magically appear on your computer screen.
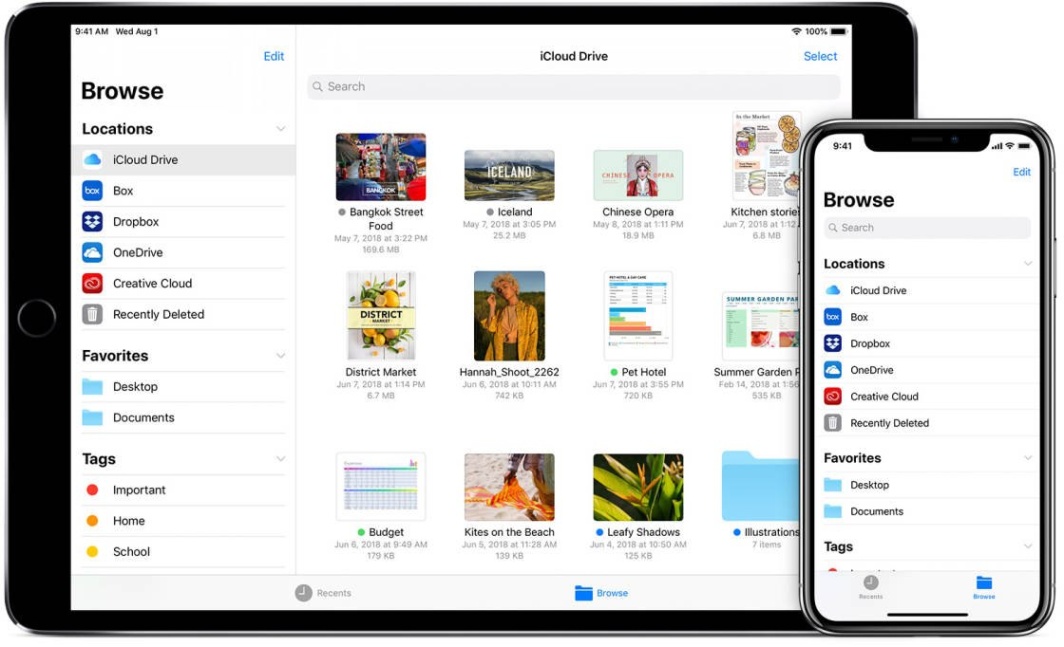
Image Source: iphonephotographyschool.com
It’s as simple as that! With just a few clicks, you can easily transfer all your photos from your iPhone to your PC. No more worrying about lost memories or running out of storage space on your phone.
Now that you have successfully transferred your photos, you can easily organize them into folders, edit them, or share them with friends and family. The possibilities are endless when it comes to your newly transferred photos.
So next time you find yourself with a camera roll full of memories, don’t fret. Simply follow these easy steps to transfer your photos from your iPhone to your PC with ease. Say cheese, and let the photo transferring begin!
Snap, Click, Transfer: Your Guide to Copying Photos
Are you tired of scrolling through your iPhone camera roll, trying to find that one perfect photo only to realize it’s stuck on your device? Well, fear not! With just a few simple steps, you can easily transfer your photos from your iPhone to your PC and have them at your fingertips whenever you need them.
First things first, make sure you have a USB cable handy to connect your iPhone to your PC. Once you have that, it’s time to get started on transferring those precious memories.
One of the easiest ways to copy your photos from your iPhone to your PC is through the Photos app. Simply connect your iPhone to your PC using the USB cable and open the Photos app on your computer. You should see your iPhone listed under the Devices section in the left-hand menu. Click on your iPhone and then select the photos you want to transfer. You can either select individual photos or entire albums to copy over to your PC.
If you prefer a more hands-on approach, you can also transfer your photos manually by using the File Explorer on your PC. Connect your iPhone to your PC and open File Explorer. You should see your iPhone listed as a device under This PC. Click on your iPhone and navigate to the DCIM folder. This is where all of your photos are stored on your device. Simply select the photos you want to transfer and copy them to a folder on your PC.
For those who prefer a more automated process, there are several third-party apps available that can help you easily transfer your photos from your iPhone to your PC. Apps like iCloud and Google Photos offer seamless syncing between your devices, allowing you to access your photos from anywhere.
No matter which method you choose, transferring your photos from your iPhone to your PC is a breeze. Say goodbye to storage limitations and never worry about losing your precious memories again. So go ahead, snap away, click through your photos, and transfer them to your PC with ease.
In conclusion, transferring your photos from your iPhone to your PC is a simple and straightforward process. With just a few clicks, you can have all of your favorite memories stored safely on your computer. So don’t let those photos sit trapped on your iPhone any longer – transfer them to your PC today and enjoy them whenever you please. Happy snapping!
From iPhone to PC: Effortless Foto-Transfer Tips
Are you tired of constantly running out of storage on your iPhone because of all the amazing photos you’ve taken? Do you wish you could easily transfer those photos to your PC without any hassle? Well, you’re in luck! In this article, we’ll provide you with some effortless Foto-Transfer tips that will make copying photos from your iPhone to your PC a breeze.
First and foremost, it’s important to make sure that your iPhone and PC are connected to the same Wi-Fi network. This will ensure a smooth and seamless transfer process. Once you’ve confirmed that both devices are connected, you can begin the Foto-Transfer process.
One of the easiest ways to transfer photos from your iPhone to your PC is by using the built-in Photos app on your PC. Simply connect your iPhone to your PC using a USB cable, and open the Photos app. From there, you can select the photos you want to transfer and import them directly into your PC’s photo library. It’s as simple as that!
If you prefer a wireless transfer method, you can use iCloud to sync your photos between your iPhone and PC. Simply enable iCloud Photo Library on your iPhone and PC, and your photos will automatically be uploaded to iCloud and synced to all of your devices. This way, you can access your photos from anywhere and easily transfer them to your PC whenever you want.
Another easy way to transfer photos from your iPhone to your PC is by using a Cloud Storage service such as Google Photos or Dropbox. Simply upload your photos to the cloud storage service from your iPhone, and then download them onto your PC. This method is great for those who prefer to have their photos stored securely in the cloud.
If you’re looking for a more direct transfer method, you can use a third-party app such as AirDrop or PhotoSync. These apps allow you to wirelessly transfer photos from your iPhone to your PC with just a few taps. Simply select the photos you want to transfer, choose the device you want to send them to, and voilà – your photos will be transferred in no time!
For those who prefer a more traditional transfer method, you can also use a USB flash drive to transfer photos from your iPhone to your PC. Simply connect the USB flash drive to your iPhone using a Lightning to USB adapter, and transfer the photos onto the flash drive. Then, connect the flash drive to your PC and transfer the photos onto your computer. It’s a simple and straightforward method that’s perfect for those who prefer physical storage devices.
In conclusion, transferring photos from your iPhone to your PC doesn’t have to be a daunting task. With these effortless Foto-Transfer tips, you can easily copy photos from your iPhone to your PC in just a few simple steps. Whether you prefer a wireless transfer method or a more direct approach, there are plenty of options available to suit your needs. So say goodbye to storage woes and hello to hassle-free photo transfers!
Smile for the Camera: Copying Photos Made Simple
Have you ever found yourself scrolling through the photos on your iPhone, wishing you could easily transfer them to your PC? Well, you’re in luck! With just a few simple steps, you can have all of your precious memories safely stored on your computer in no time. Say goodbye to the days of emailing photos to yourself or struggling with complicated transfer methods. It’s time to smile for the camera and make photo copying a breeze!
The first step in transferring your photos from your iPhone to your PC is to connect your devices. Using a USB cable, plug your iPhone into your computer. Once connected, you may need to unlock your iPhone and tap Trust on the prompt that appears on your device. This will allow your computer to access your photos.
Next, open the Photos app on your computer. This can typically be found in the Start menu or by searching for it in the search bar. Once the Photos app is open, navigate to the Import tab. Here, you will see a list of all the photos on your iPhone. You can choose to import all of them at once, or select specific photos to transfer.
Once you have selected the photos you want to transfer, click the Import Selected button. Your photos will begin to transfer from your iPhone to your PC. Depending on the number of photos you are transferring, this process may take a few minutes. Once the transfer is complete, you will be able to access your photos on your computer.
But what if you want to transfer photos wirelessly? No problem! There are several apps available that make wireless photo transfer a breeze. One popular option is Dropbox. Simply download the Dropbox app on both your iPhone and your computer. Sign in to your account on both devices and enable the camera upload feature. This will automatically sync your photos to your Dropbox account, allowing you to access them on your computer.
Another option for wireless photo transfer is Google Photos. This app allows you to backup your photos to the cloud, making them accessible on any device with an internet connection. Simply download the Google Photos app on your iPhone and sign in to your Google account. Enable the backup and sync feature, and your photos will be safely stored in the cloud.
In addition to using apps for wireless photo transfer, you can also take advantage of iCloud. By enabling iCloud Photo Library on your iPhone, your photos will automatically sync to your iCloud account. You can then access your photos on any device with iCloud access, including your PC. Simply sign in to your iCloud account on your computer, and your photos will be available for download.
Whether you prefer to transfer your photos via USB or wirelessly, there are plenty of options available to make copying photos from your iPhone to your PC a simple and stress-free process. So go ahead, smile for the camera, and easily transfer your precious memories to your computer with ease. Happy photo copying!
how to copy photos from iphone to pc

![Niche Utama 2 Ways to Transfer Files from iPhone to PC without iTunes [New] Niche Utama 2 Ways to Transfer Files from iPhone to PC without iTunes [New]](https://kolombisnis.biz.id/wp-content/uploads/2024/07/niche-utama-2-ways-to-transfer-files-from-iphone-to-pc-without-itunes-new-200x150.png)