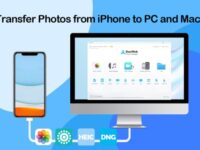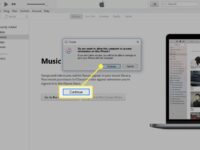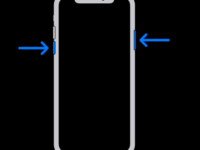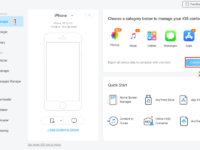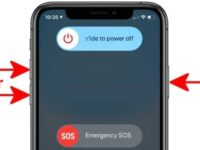Schnell und einfach: Fotos vom iPhone auf den Computer übertragen!
Du kennst das sicherlich – du hast wunderschöne Fotos auf deinem iPhone gemacht, möchtest sie aber gerne auf deinen Computer übertragen, um mehr Speicherplatz auf deinem Handy zu haben oder um sie einfach besser betrachten zu können. Doch oft scheint der Foto-Transfer eine aufwendige und komplizierte Angelegenheit zu sein. Aber keine Sorge, mit ein paar einfachen Schritten ist es ganz leicht, deine Fotos vom iPhone auf den Computer zu übertragen!
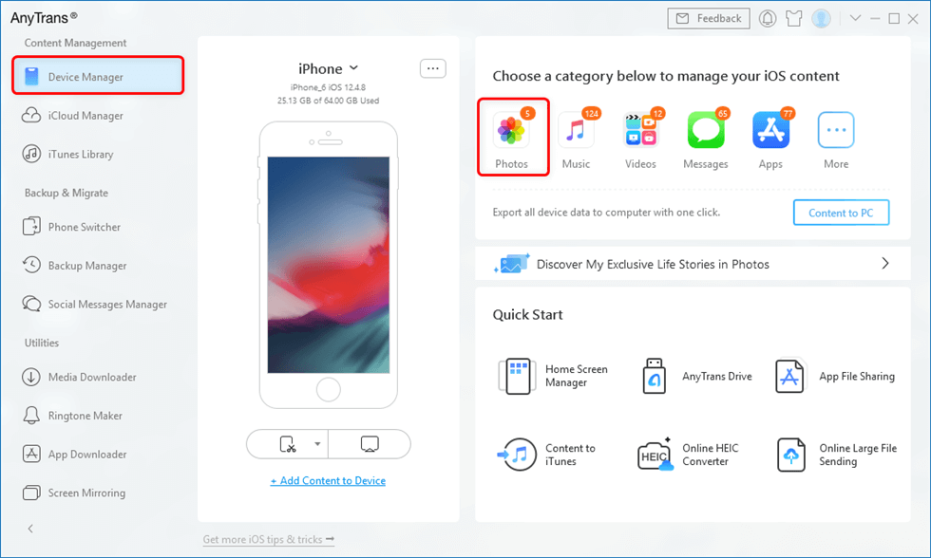
Image Source: imobie-resource.com
Der erste Schritt ist, dein iPhone mit dem Computer zu verbinden. Dafür benötigst du lediglich ein USB-Kabel, das du einfach an dein iPhone und deinen Computer anschließt. Sobald die Geräte verbunden sind, öffnet sich in der Regel automatisch ein Fenster auf deinem Computer, das dir die Möglichkeit gibt, auf die Fotos deines iPhones zuzugreifen.
Wenn sich kein Fenster automatisch öffnet, kannst du auch den Datei-Explorer auf deinem Computer öffnen und nach deinem iPhone suchen. Sobald du dein iPhone gefunden hast, kannst du ganz einfach auf den Ordner mit deinen Fotos zugreifen und sie auf deinen Computer übertragen.
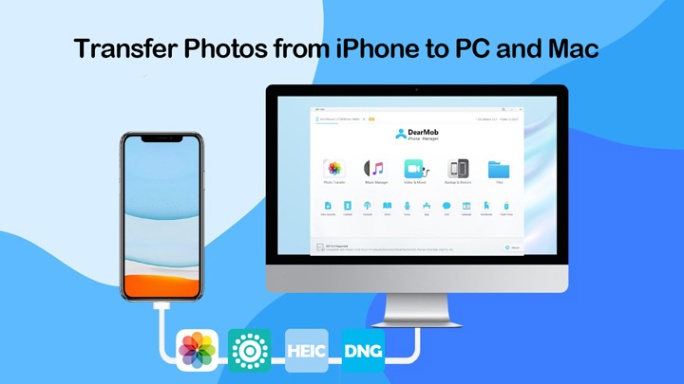
Image Source: 5kplayer.com
Es kann jedoch sein, dass du erst die Erlaubnis auf deinem iPhone geben musst, damit der Foto-Transfer stattfinden kann. Dafür musst du lediglich auf deinem iPhone bestätigen, dass du dem Computer erlaubst, auf deine Fotos zuzugreifen. Sobald du dies getan hast, kannst du problemlos deine Fotos auf deinen Computer übertragen.
Ein weiterer einfacher Weg, um Fotos vom iPhone auf den Computer zu übertragen, ist die Verwendung von iCloud. iCloud ist ein Dienst von Apple, der es dir ermöglicht, deine Fotos und andere Dateien sicher in der Cloud zu speichern. Wenn du iCloud auf deinem iPhone eingerichtet hast, werden deine Fotos automatisch in der iCloud gesichert.
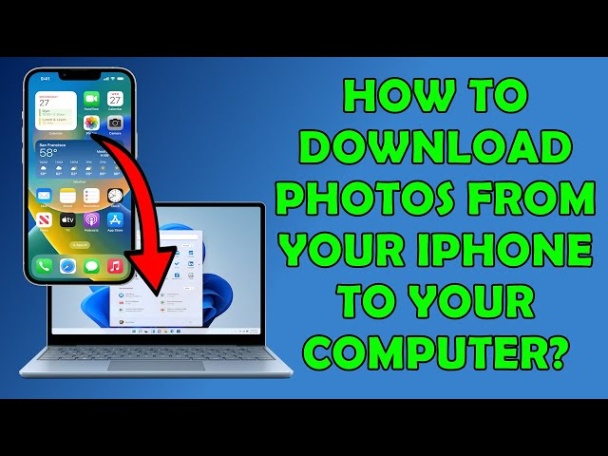
Image Source: ytimg.com
Um deine Fotos vom iPhone auf den Computer zu übertragen, musst du dich einfach auf deinem Computer bei iCloud anmelden. Dort kannst du dann ganz einfach auf deine Fotos zugreifen und sie herunterladen. Dieser Weg ist besonders praktisch, da du so keine Kabel benötigst und deine Fotos sicher in der Cloud gespeichert sind.
Ein weiterer Tipp, um den Foto-Transfer vom iPhone auf den Computer zu erleichtern, ist die Verwendung von spezieller Software. Es gibt verschiedene Programme, die es dir erleichtern, Fotos vom iPhone auf den Computer zu übertragen. Diese Programme bieten oft zusätzliche Funktionen wie die Möglichkeit, deine Fotos zu organisieren oder sie direkt in sozialen Medien zu teilen.
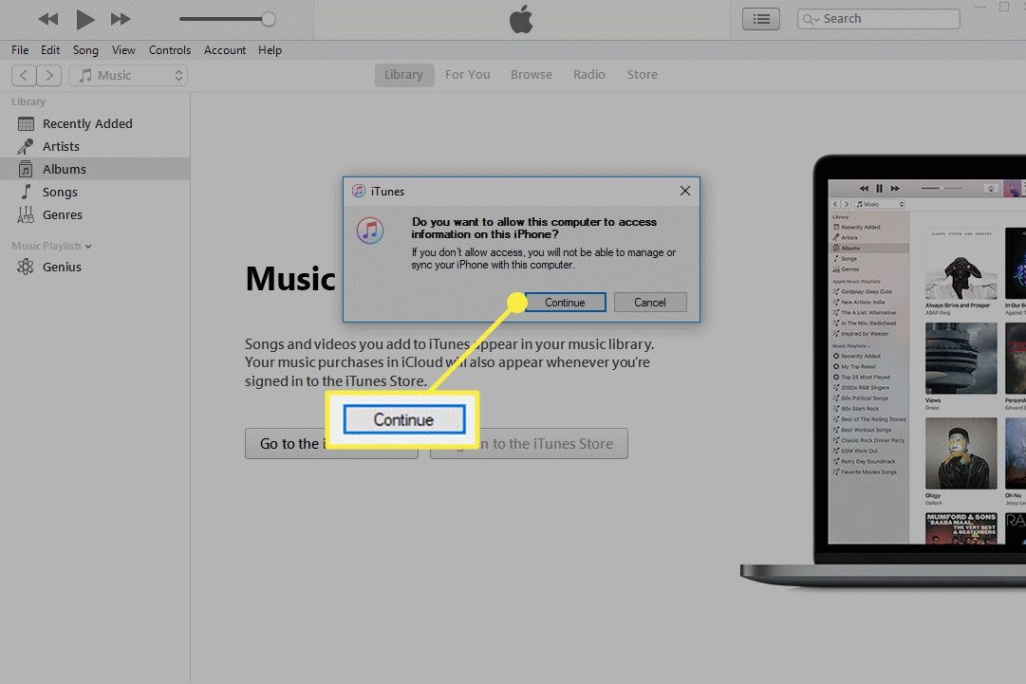
Image Source: lifewire.com
Zusammenfassend lässt sich sagen, dass es gar nicht so schwierig ist, Fotos vom iPhone auf den Computer zu übertragen. Mit ein paar einfachen Schritten und Tricks kannst du deine Fotos schnell und einfach auf deinen Computer übertragen und sie so immer im Blick behalten. Also keine Ausreden mehr, lade deine Fotos herunter und teile sie mit deinen Freunden und Familie!
Der ultimative Guide: So gelingt der Foto-Transfer im Handumdrehen.
Du kennst das sicherlich – deine Fotos stapeln sich auf deinem iPhone und du möchtest sie endlich auf deinen Computer übertragen, um mehr Platz zu schaffen und sie besser organisieren zu können. Aber wie gelingt der Foto-Transfer im Handumdrehen? Keine Sorge, mit ein paar einfachen Schritten ist das ganz leicht zu bewerkstelligen!
Schritt 1: Verbinde dein iPhone mit dem Computer
Der erste Schritt ist natürlich, dein iPhone mit dem Computer zu verbinden. Dazu benötigst du lediglich ein USB-Kabel, das du ganz einfach an beiden Geräten anschließen kannst. Sobald die Verbindung hergestellt ist, sollte dein iPhone auf dem Computer als externes Gerät erkannt werden.
Schritt 2: Öffne die Fotos-App auf deinem Computer
Um auf die Fotos auf deinem iPhone zugreifen zu können, musst du die entsprechende Software auf deinem Computer öffnen. Je nach Betriebssystem kann das die Fotos-App, die Bildübertragungssoftware deines Handyherstellers oder ein anderes Programm sein. Sobald die App geöffnet ist, solltest du dein iPhone in der Liste der verfügbaren Geräte sehen.
Schritt 3: Wähle die Fotos aus, die du übertragen möchtest
Jetzt kommt der spaßige Teil – das Auswählen der Fotos, die du auf deinen Computer übertragen möchtest. Du kannst entweder einzelne Fotos markieren oder ganze Alben auswählen. Wenn du deine Auswahl getroffen hast, kannst du mit einem Klick auf den Übertragen-Button den Transfer starten.
Schritt 4: Wähle den Speicherort auf deinem Computer
Bevor der Foto-Transfer beginnt, musst du noch den Speicherort auf deinem Computer auswählen, an dem die Bilder gespeichert werden sollen. Du kannst einen neuen Ordner erstellen oder die Fotos in einen bestehenden Ordner speichern. Sobald du den Speicherort festgelegt hast, kannst du den Transfer starten.
Schritt 5: Warte geduldig, bis der Transfer abgeschlossen ist
Je nach Anzahl und Größe der Fotos kann der Transfer einige Zeit in Anspruch nehmen. Sei geduldig und warte, bis alle Bilder erfolgreich auf deinen Computer übertragen wurden. Sobald der Transfer abgeschlossen ist, kannst du die Fotos in dem von dir gewählten Speicherort finden.
Schritt 6: Überprüfe den Transfer und sichere deine Fotos
Nachdem der Foto-Transfer abgeschlossen ist, solltest du unbedingt überprüfen, ob alle Fotos erfolgreich übertragen wurden. Öffne den Speicherort auf deinem Computer und überprüfe, ob alle ausgewählten Bilder vorhanden sind. Sobald du sicher bist, dass alle Fotos sicher auf deinem Computer gespeichert sind, kannst du sie auch auf anderen Geräten sichern, um doppelte Sicherheit zu gewährleisten.
Mit diesen einfachen Schritten gelingt der Foto-Transfer vom iPhone auf den Computer im Handumdrehen. Jetzt kannst du deine Fotos besser organisieren, mehr Platz auf deinem iPhone schaffen und sie auch auf anderen Geräten sichern. Also nichts wie los, lade deine Fotos herunter und behalte sie immer im Blick!
Say cheese! Schritt-für-Schritt Anleitung für den perfekten Download
Du möchtest deine tollen Fotos vom iPhone auf deinen Computer herunterladen, um sie zu sichern oder weiter zu bearbeiten? Kein Problem! Mit dieser Schritt-für-Schritt Anleitung gelingt dir der Foto-Transfer im Handumdrehen. Also, mach dich bereit, denn es ist Zeit, Cheese zu sagen und deine Bilder zu sichern!
Schritt 1: Verbinde dein iPhone mit dem Computer
Der erste Schritt ist ganz einfach: Verbinde dein iPhone mit dem Computer. Dafür benötigst du lediglich ein USB-Kabel, das du einfach in den USB-Port deines Computers steckst. Sobald du dein iPhone an den Computer angeschlossen hast, sollte es automatisch erkannt werden.
Schritt 2: Entsperre dein iPhone und bestätige den Zugriff
Sobald dein iPhone mit dem Computer verbunden ist, musst du dein iPhone entsperren und den Zugriff auf deine Fotos bestätigen. Auf deinem iPhone wird möglicherweise eine Meldung angezeigt, in der du gefragt wirst, ob du dem Computer den Zugriff auf deine Fotos erlauben möchtest. Bestätige dies, um fortzufahren.
Schritt 3: Öffne den Datei-Explorer auf deinem Computer
Öffne den Datei-Explorer auf deinem Computer, um auf die Dateien deines iPhones zuzugreifen. Du solltest dein iPhone unter den verfügbaren Geräten sehen und darauf klicken können, um auf die Fotos zuzugreifen.
Schritt 4: Wähle die Fotos aus, die du herunterladen möchtest
Navigiere durch die Ordner auf deinem iPhone, um die Fotos auszuwählen, die du herunterladen möchtest. Du kannst einzelne Fotos auswählen oder auch ganze Alben markieren, je nachdem welche Bilder du sichern möchtest.
Schritt 5: Kopiere die ausgewählten Fotos auf deinen Computer
Sobald du die gewünschten Fotos ausgewählt hast, kannst du sie einfach per Drag & Drop auf deinen Computer kopieren. Wähle einen Ordner auf deinem Computer aus, in den du die Fotos speichern möchtest, und lasse sie dort fallen.
Schritt 6: Warte, bis der Transfer abgeschlossen ist
Je nach Anzahl und Größe der ausgewählten Fotos kann der Transfer einige Zeit in Anspruch nehmen. Warte geduldig, bis der Vorgang abgeschlossen ist und alle Fotos sicher auf deinem Computer gespeichert sind.
Schritt 7: Überprüfe die übertragenen Fotos auf deinem Computer
Sobald der Transfer abgeschlossen ist, überprüfe die übertragenen Fotos auf deinem Computer, um sicherzustellen, dass alles korrekt übertragen wurde. Öffne die Fotos in einem Bildbetrachter, um sicherzustellen, dass die Qualität erhalten geblieben ist.
Schritt 8: Trenne dein iPhone sicher vom Computer
Nachdem du die Fotos erfolgreich auf deinen Computer übertragen hast, trenne dein iPhone sicher vom Computer. Klicke auf das Auswerfen-Symbol in deinem Datei-Explorer, um sicherzustellen, dass alle Daten korrekt übertragen wurden, bevor du dein iPhone vom Computer trennst.
Und voilà! Mit diesen einfachen Schritten hast du erfolgreich deine Fotos vom iPhone auf deinen Computer heruntergeladen. Jetzt kannst du deine schönen Erinnerungen sichern, bearbeiten und mit deinen Freunden und Familie teilen. Also, schnapp dir deine Kamera und fang an zu fotografieren – denn mit dieser Schritt-für-Schritt Anleitung ist der Foto-Transfer leicht gemacht!
Mit Leichtigkeit zum Ziel: So behältst du deine Bilder immer im Blick
Du kennst das sicherlich – du hast unzählige Fotos auf deinem iPhone gespeichert, aber möchtest sie gerne auf deinen Computer übertragen, um mehr Speicherplatz freizugeben oder um sie auf einem größeren Bildschirm anzusehen. Doch der Gedanke, all diese Fotos manuell zu übertragen, kann überwältigend sein. Zum Glück gibt es jedoch einige einfache Möglichkeiten, wie du deine Bilder mit Leichtigkeit auf deinen Computer übertragen kannst!
Ein praktischer Weg, um deine Fotos vom iPhone auf den Computer zu transferieren, ist die Verwendung von iCloud. iCloud ist ein Cloud-Speicherdienst von Apple, der es dir ermöglicht, deine Fotos automatisch zu sichern und auf all deinen Geräten zu synchronisieren. Um iCloud zu nutzen, musst du lediglich sicherstellen, dass du mit demselben iCloud-Account auf deinem iPhone und deinem Computer angemeldet bist. Sobald du dies eingerichtet hast, werden deine Fotos automatisch auf deinen Computer übertragen.
Eine weitere Möglichkeit, um deine Fotos auf deinen Computer zu übertragen, ist die Verwendung von AirDrop. AirDrop ist eine Funktion von Apple, die es dir ermöglicht, Dateien drahtlos zwischen deinen Apple-Geräten zu übertragen. Um AirDrop zu nutzen, musst du lediglich sicherstellen, dass sowohl dein iPhone als auch dein Computer mit demselben WLAN-Netzwerk verbunden sind und dass die Bluetooth-Funktion auf beiden Geräten aktiviert ist. Anschließend kannst du die Fotos, die du auf deinen Computer übertragen möchtest, auswählen und über AirDrop an deinen Computer senden.
Wenn du deine Fotos lieber manuell übertragen möchtest, kannst du dies ganz einfach über ein USB-Kabel tun. Schließe einfach dein iPhone mit dem USB-Kabel an deinen Computer an und öffne die Fotos-App auf deinem Computer. Wähle die Fotos aus, die du übertragen möchtest, und ziehe sie in den gewünschten Ordner auf deinem Computer. Auf diese Weise kannst du deine Fotos schnell und unkompliziert auf deinen Computer übertragen.
Ein weiterer praktischer Weg, um deine Fotos vom iPhone auf den Computer zu übertragen, ist die Verwendung von Cloud-Speicherdiensten wie Dropbox oder Google Drive. Diese Dienste ermöglichen es dir, deine Fotos in der Cloud zu speichern und von überall aus darauf zuzugreifen. Um deine Fotos auf Dropbox oder Google Drive zu speichern, musst du lediglich die entsprechende App auf deinem iPhone installieren und deine Fotos hochladen. Anschließend kannst du von jedem Gerät aus auf deine Fotos zugreifen und sie herunterladen.
Zusätzlich zu diesen Möglichkeiten gibt es auch spezielle Foto-Transfer-Apps, die es dir erleichtern, deine Fotos vom iPhone auf den Computer zu übertragen. Diese Apps bieten oft zusätzliche Funktionen wie die Möglichkeit, deine Fotos zu organisieren und zu bearbeiten, bevor du sie auf deinen Computer überträgst. Mit Foto-Transfer-Apps kannst du deine Fotos schnell und einfach auf deinen Computer übertragen, ohne dabei auf Qualität oder Sicherheit verzichten zu müssen.
Insgesamt gibt es also viele verschiedene Möglichkeiten, wie du deine Fotos vom iPhone auf den Computer übertragen kannst. Egal ob du iCloud, AirDrop, ein USB-Kabel, Cloud-Speicherdienste oder Foto-Transfer-Apps nutzt – mit ein wenig Aufwand kannst du deine Bilder mit Leichtigkeit auf deinen Computer übertragen und behältst sie immer im Blick. So kannst du deine Fotos jederzeit und überall genießen und sicherstellen, dass sie sicher gespeichert sind. Also worauf wartest du noch? Übertrage deine Fotos noch heute auf deinen Computer und behalte sie immer im Blick!
how to download pictures from iphone to computer