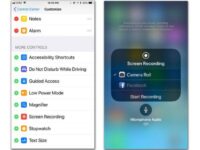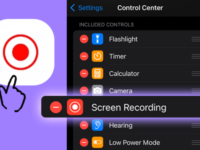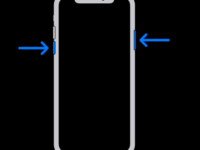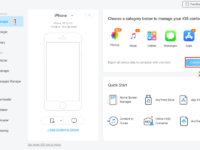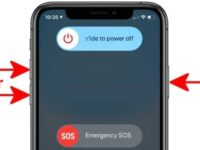Lights, Camera, Action!
Lights, camera, action! It’s time to capture all the magic moments on your iPhone screen with just a few simple steps. In today’s digital age, screen recording has become an essential tool for capturing tutorials, gameplay, or even just sharing funny moments with friends. And the best part is, it’s easier than ever to do on your iPhone.
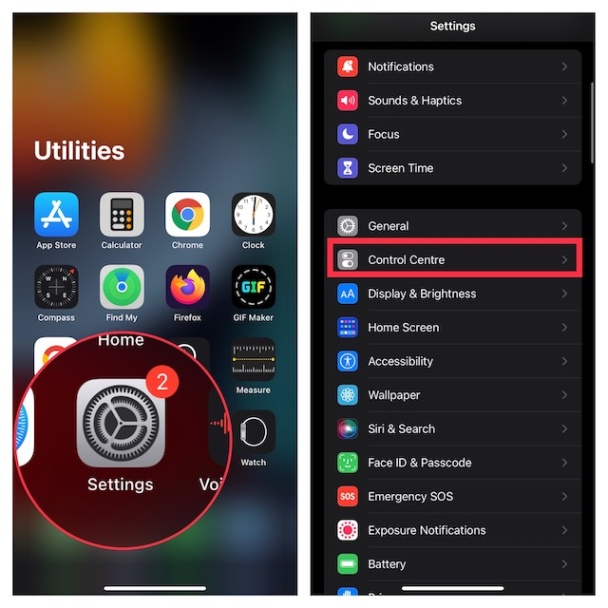
Image Source: beebom.com
With just a few taps, you can start recording your screen and share your amazing content with the world. Whether you’re a social media influencer, a gamer, or just someone who loves to share their experiences, screen recording on your iPhone is the perfect way to bring your content to life.
So how exactly do you go about recording your screen on your iPhone? It’s actually quite simple. Just follow these easy steps and you’ll be on your way to creating amazing content in no time.
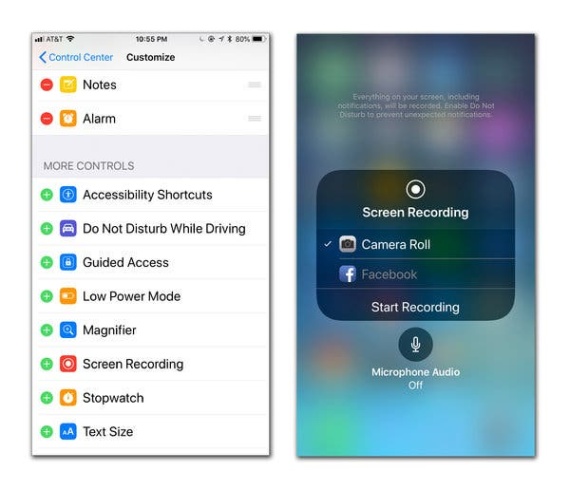
Image Source: nyt.com
First, open the Control Center on your iPhone by swiping down from the top right corner of your screen. You’ll see a variety of icons, but the one you’re looking for is the Screen Recording icon. Just tap on it, and you’ll see a countdown before the recording begins.
Once the recording starts, you can navigate to the app or screen you want to record. Whether it’s a tutorial on how to use a new app, a gameplay video, or just a funny moment you want to share with your friends, the possibilities are endless.
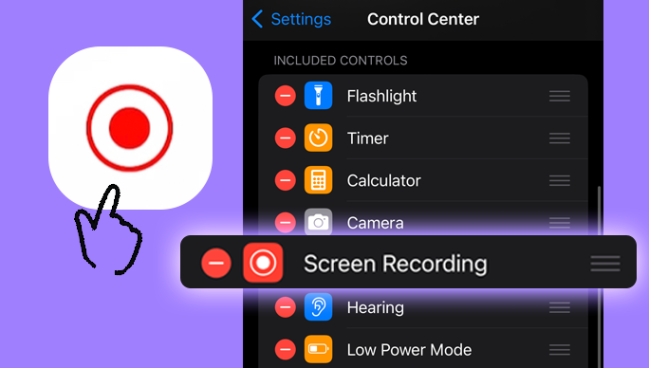
Image Source: ctfassets.net
And don’t worry about the quality of the recording. Your iPhone is equipped with high-quality cameras and microphones, so your screen recordings will look and sound amazing. Plus, you can easily edit and customize your recordings with various apps and software to make them even more professional.
So what are you waiting for? Lights, camera, action! It’s time to start recording your screen on your iPhone and sharing all the magic moments with the world. Whether you’re a content creator, a gamer, or just someone who loves to share their experiences, screen recording on your iPhone is the perfect way to bring your content to life. Happy recording!
Easy peasy: Bildschirm aufnehmen mit dem iPhone – so geht’s!
A Screen Recording 101
When it comes to capturing those special moments on your iPhone screen, there’s no need to be a tech wizard. With just a few simple steps, you can easily record your screen and share it with friends and family. Let’s dive into the world of screen recording and discover how simple it can be!
Screen recording is a handy tool that allows you to capture everything that happens on your iPhone screen. Whether you want to show off a gaming achievement, create a tutorial for a friend, or save a video for later viewing, screen recording is the way to go.
So, how can you get started with screen recording on your iPhone? It’s easier than you think! Just follow these easy steps:
Step 1: Enable Screen Recording
First things first, you’ll need to enable the screen recording feature on your iPhone. Simply go to your Settings, then Control Center, and customize the controls to include screen recording. This will add a screen recording button to your Control Center for easy access.
Step 2: Start Recording
Once you’ve enabled screen recording, it’s time to start recording! Simply swipe down from the top right corner of your screen to access the Control Center, then tap the screen recording button. You’ll see a countdown before the recording starts, so get ready to capture your magic moment!
Step 3: Stop Recording
When you’re done recording, simply tap the red recording indicator at the top of your screen. You can also access the Control Center and tap the screen recording button again to stop the recording. Your screen recording will be saved to your Photos app for easy access.
And that’s it! With just a few simple steps, you can easily record your iPhone screen and share your magic moments with the world. So go ahead, give it a try and start capturing those special moments today!
Capturing Magic Moments
Have you ever wanted to capture those magic moments on your iPhone screen? Whether it’s a hilarious text conversation with your best friend or a mesmerizing game-winning play in your favorite mobile game, screen recording on your iPhone can help you relive those special moments over and over again. In this article, we’ll show you just how easy it is to capture these magic moments with your iPhone.
With just a few simple steps, you can start recording your screen and saving those unforgettable moments for future enjoyment. Whether you want to share your screen recordings with friends and family or simply keep them for yourself, the process is quick and easy. Let’s dive in and learn how to capture magic moments on your iPhone screen!
First, make sure you have the screen recording feature enabled on your iPhone. To do this, go to your Settings app, tap on Control Center, and then select Customize Controls. From there, you can add the Screen Recording option to your Control Center so you can easily access it whenever you need it.
Once you have the screen recording feature enabled, simply swipe down from the top right corner of your iPhone screen to access the Control Center. Tap on the screen recording icon, which looks like a circle with a dot in the center, to start recording your screen. You’ll see a countdown timer, and then your screen recording will begin.
Now, it’s time to capture those magic moments! Whether you’re playing a game, watching a funny video, or having a great conversation with a friend, your iPhone screen recording will capture everything happening on your screen. You can record for as long as you like, so make sure you don’t miss any of those special moments.
Once you’re finished recording, simply tap on the red status bar at the top of your screen to stop the recording. Your screen recording will be saved to your Photos app, where you can easily access and share it with others. You can also edit your screen recording by trimming it or adding annotations before sharing it with friends and family.
Screen recording on your iPhone is a great way to capture those magic moments that you never want to forget. Whether it’s a funny moment with friends, a memorable game-winning play, or a touching conversation with a loved one, screen recording allows you to save these moments for future enjoyment. So go ahead and start capturing those magic moments on your iPhone screen today!
In conclusion, screen recording on your iPhone is a simple and easy way to capture those magic moments that make life special. Whether you’re sharing your screen recordings with friends or simply keeping them for yourself, the process is quick and convenient. So don’t wait any longer – start capturing your magic moments on your iPhone screen today!
iPhone Screen Recording Made Simple
Are you ready to take your iPhone skills to the next level? Look no further, because we are here to show you just how easy it is to record your screen with your iPhone. Whether you want to capture a game-winning moment, create a tutorial for your followers, or simply share a hilarious conversation with your friends, screen recording on your iPhone is the way to go.
Gone are the days of complicated setups and expensive equipment. With just a few taps on your iPhone, you can start recording your screen in no time. So, let’s dive into the world of iPhone screen recording and discover how simple it really is.
First things first, make sure your iPhone is up to date with the latest software. Screen recording is a feature that was introduced in iOS 11, so if you haven’t updated your iPhone in a while, now is the perfect time to do so. Once your software is updated, you’re ready to start recording.
To begin screen recording, swipe down from the top-right corner of your iPhone to access the Control Center. You will see a button labeled Screen Recording with a circle inside a square icon. Simply tap on this icon, and your iPhone will start recording whatever is on your screen.
But wait, there’s more! You can customize your screen recording settings by pressing and holding the screen recording icon. This will bring up options such as recording with or without sound, selecting the microphone source, and adjusting the frame rate of the recording. Play around with these settings to find the best one that suits your needs.
Now that you have started recording, feel free to navigate through your iPhone as you normally would. Open your favorite app, scroll through your social media feed, or even play a game – the possibilities are endless. When you’re done recording, simply tap on the red bar at the top of your screen to stop the recording.
Once you’ve stopped the recording, your screen recording will be saved to your Photos app. From there, you can edit, trim, and share your recording with the world. You can also save your recording to your Files app or upload it to a Cloud Storage service for safekeeping.
And there you have it – iPhone screen recording made simple! With just a few taps, you can capture all the magic moments on your iPhone and share them with your friends and followers. So, what are you waiting for? Start recording and show the world what you can do with your iPhone. Happy recording!
how to record screen on iphone