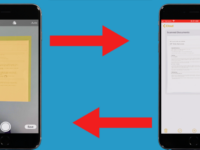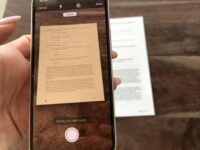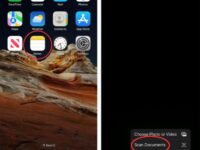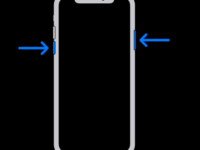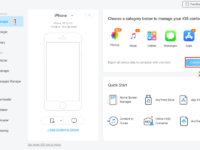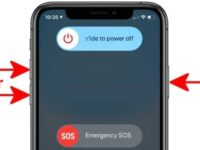how to Scan on iPhone: A Comprehensive Guide
What do you mean by scanning on iPhone?
Scanning on iPhone refers to the process of using your mobile device to capture images or documents and convert them into a digital format. This can be useful for a variety of purposes, such as sending important documents via email, saving receipts for business expenses, or simply keeping a digital copy of important papers.
How to Scan on iPhone
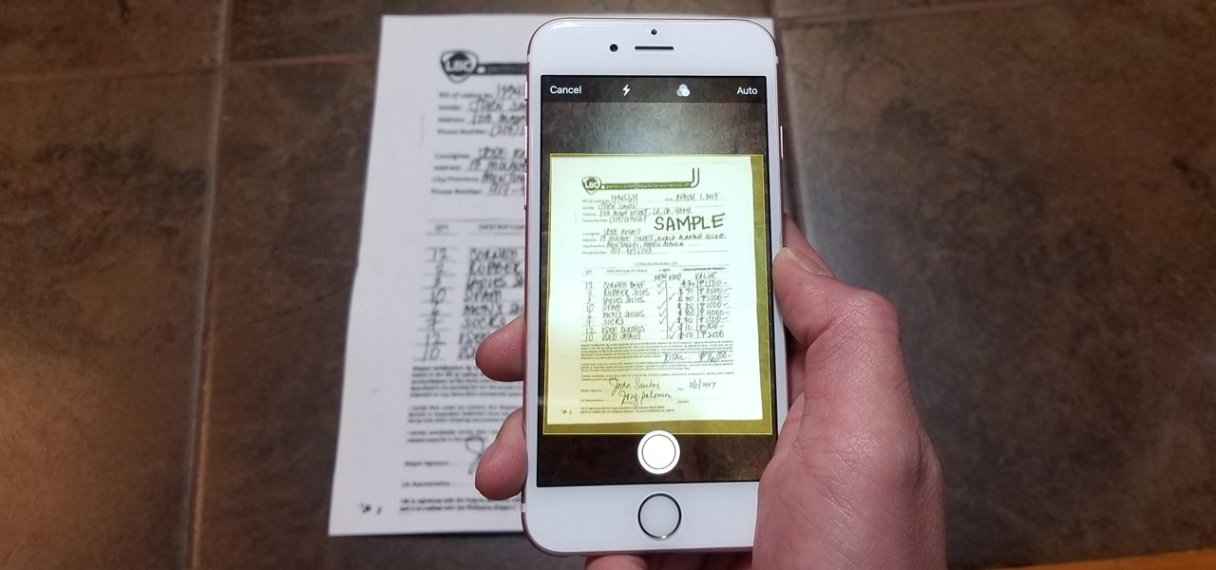
Image Source: gadgethacks.com
There are several ways to scan documents on your iPhone, depending on the version of iOS you are using. Here are the steps to follow:
iOS 13 and later:
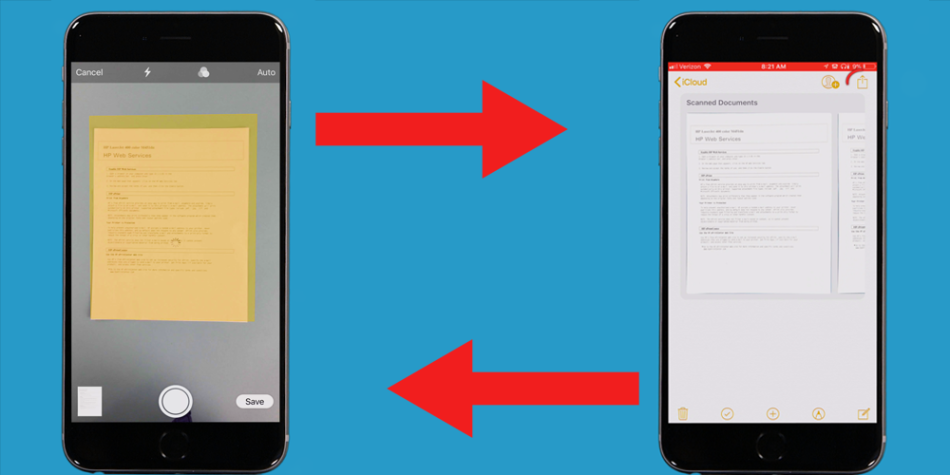
Image Source: insider.com
1. Open the Notes app on your iPhone.
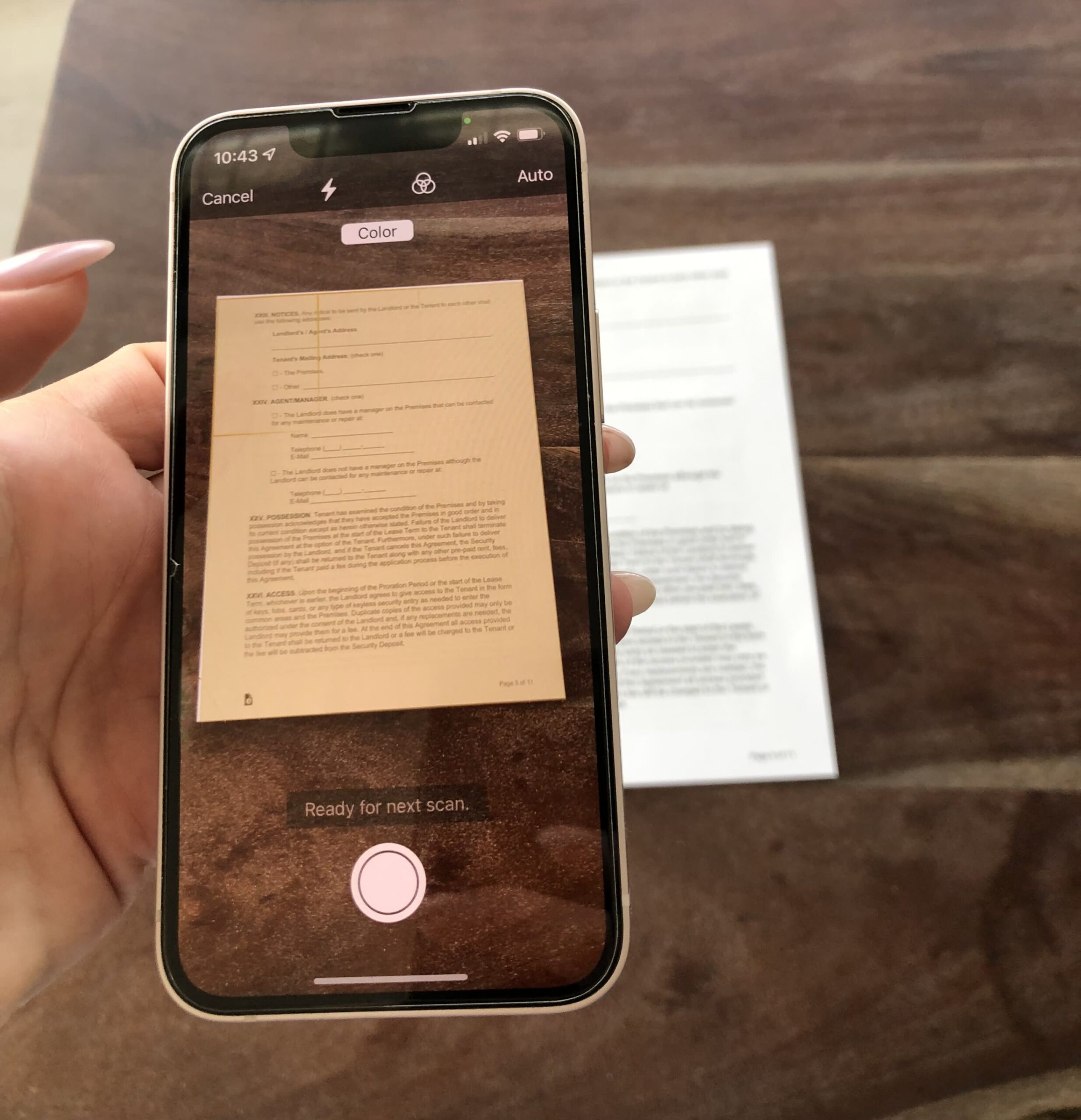
Image Source: cnbcfm.com
2. Create a new note or open an existing one.
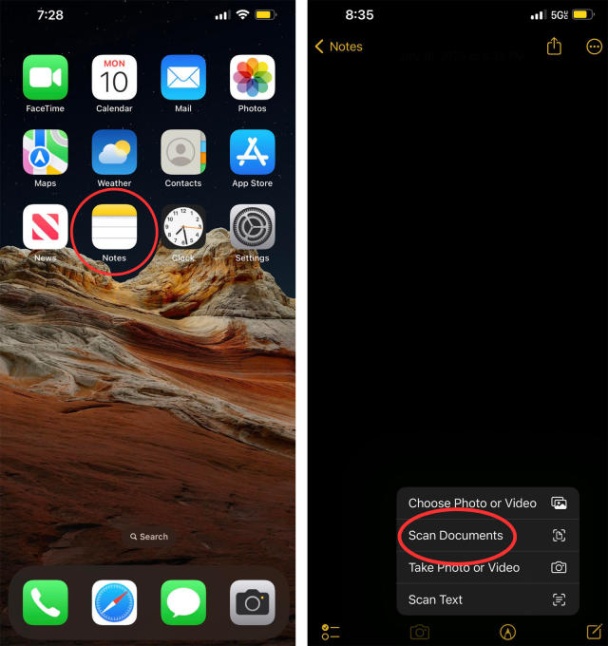
Image Source: yimg.com
3. Tap on the camera icon within the note.
4. Select Scan Documents from the options that appear.
5. Position your iPhone camera over the document you want to scan. Make sure the entire document is within the frame.
6. Tap the shutter button to capture the scan.
7. Adjust the edges of the scan if necessary.
8. Tap Keep Scan to save the document to your note.
iOS 12 and earlier:
1. Open the Notes app on your iPhone.
2. Create a new note or open an existing one.
3. Tap on the + icon within the note.
4. Select Scan Documents from the options that appear.
5. Position your iPhone camera over the document you want to scan. Make sure the entire document is within the frame.
6. Tap the shutter button to capture the scan.
7. Adjust the edges of the scan if necessary.
8. Tap Save to save the document to your note.
What is known about scanning on iPhone?
Scanning on iPhone is a convenient and easy way to digitize documents without the need for a separate scanner. The built-in Notes app makes it simple to capture high-quality scans and save them for future reference. Scans can be easily shared via email or messaging apps, making it a versatile tool for both personal and professional use.
Solution for Scanning on iPhone
If you are having trouble scanning on your iPhone, there are a few troubleshooting steps you can try:
1. Make sure your iPhone camera is clean and free of debris.
2. Ensure you have enough storage space on your device to save the scanned documents.
3. Restart your iPhone to reset any software glitches that may be causing issues.
4. Update your iOS to the latest version to ensure you have access to the most up-to-date scanning features.
5. If all else fails, contact Apple support for further assistance.
Information on Scanning on iPhone
Scanning on iPhone is a useful feature that can save you time and hassle when it comes to managing paperwork. Whether you need to scan receipts, contracts, or other important documents, your iPhone can serve as a portable scanner that fits right in your pocket. With the right technique and practice, you can master the art of scanning on iPhone and streamline your document management process.
Conclusion
In conclusion, scanning on iPhone is a convenient and efficient way to digitize documents on the go. With the built-in Notes app and the camera on your iPhone, you have all the tools you need to create high-quality scans and save them for future reference. By following the steps outlined in this guide, you can easily master the art of scanning on iPhone and simplify your document management process.
FAQs
1. Can I scan multiple pages at once on iPhone?
Yes, you can scan multiple pages at once on iPhone by following the same steps for each page and saving them as a single document.
2. Is there a limit to the number of scans I can save on iPhone?
There is no specific limit to the number of scans you can save on iPhone, but it will depend on the storage space available on your device.
3. Can I edit scanned documents on iPhone?
Yes, you can edit scanned documents on iPhone by using the markup tools available in the Notes app.
4. Are scanned documents on iPhone secure?
Scanned documents on iPhone are stored securely within the Notes app and can be protected with Touch ID or Face ID for added security.
5. Can I share scanned documents from iPhone to other devices?
Yes, you can easily share scanned documents from iPhone to other devices via email, messaging apps, or Cloud Storage services.
6. Can I scan handwritten notes on iPhone?
Yes, you can scan handwritten notes on iPhone and save them as digital documents using the scanning feature in the Notes app.
7. Does scanning on iPhone require an internet connection?
No, scanning on iPhone does not require an internet connection as it utilizes the camera and built-in features of the device to capture and save scans locally.
how to scan on iphone