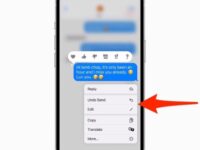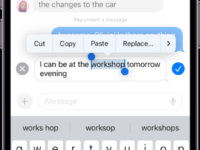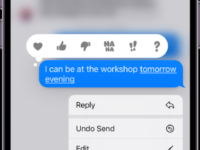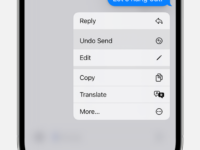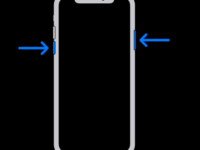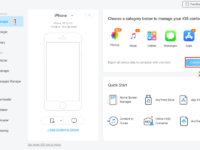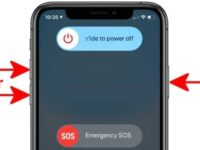Oops, Made a Mistake? No Problem!
Have you ever sent a message on your iPhone and immediately regretted it? Maybe you made a typo, or perhaps you sent it to the wrong person. Whatever the case may be, don’t worry – there’s a solution! With just a few simple steps, you can easily undo a message on your iPhone and save yourself from any potential embarrassment.
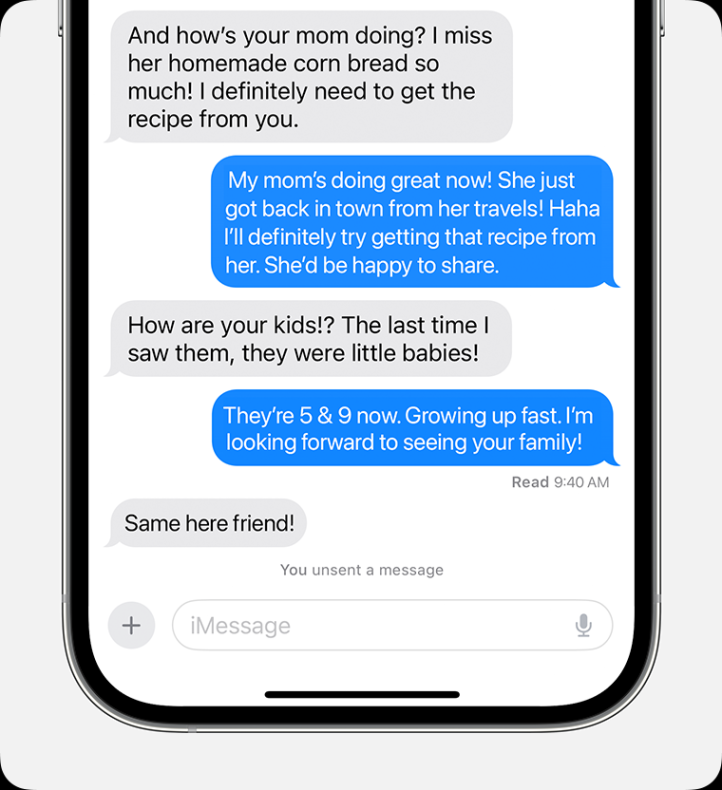
Image Source: apple.com
Undoing a message on your iPhone is incredibly easy and can be done in just a few seconds. Whether you’re using iMessage, WhatsApp, or any other messaging app, the process is the same. So, if you’ve made a mistake and need to quickly fix it, here’s a step-by-step guide to help you out.
Step 1: Open the Messaging App
The first step to undoing a message on your iPhone is to open the messaging app where the message was sent. Whether it’s iMessage, WhatsApp, or another messaging app, simply open the app and navigate to the conversation where the message was sent.
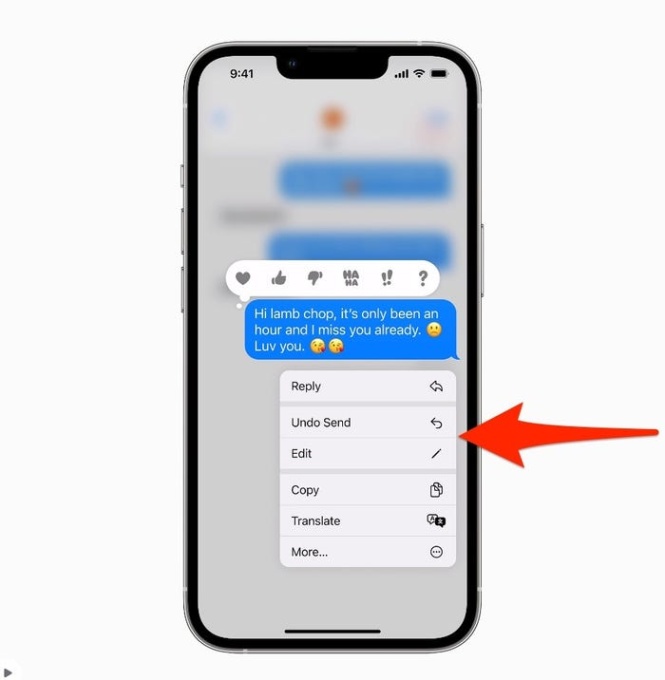
Image Source: insider.com
Step 2: Find the Message
Once you’re in the conversation where the message was sent, scroll through the chat until you find the message you want to undo. It’s important to act quickly, as you only have a short window of time to undo the message before it’s delivered to the recipient.
Step 3: Shake Your iPhone
Now comes the fun part – shaking your iPhone! To undo a message on your iPhone, simply shake your device back and forth. This will bring up a pop-up window that gives you the option to undo the message you just sent. It’s a simple and effective way to quickly fix any mistakes you’ve made.
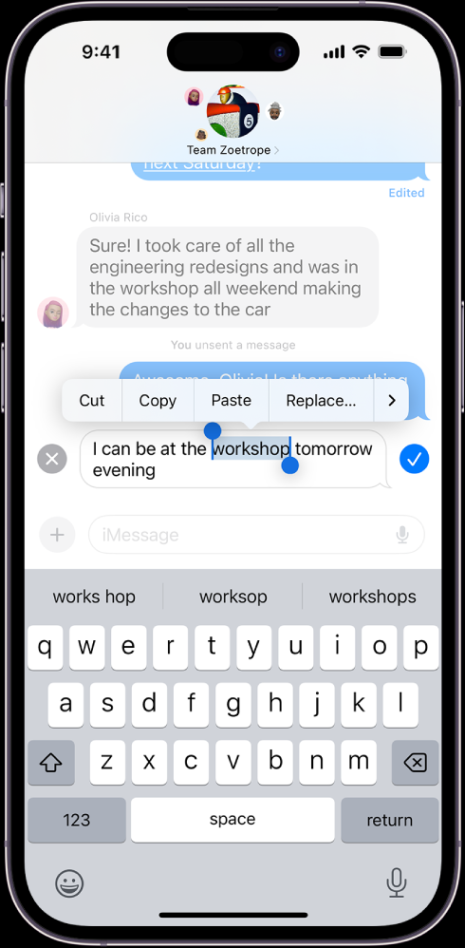
Image Source: apple.com
Step 4: Confirm Undo
After shaking your iPhone, a pop-up window will appear with the option to Undo the message. Simply tap on the Undo button, and the message will be deleted from the conversation. It’s as easy as that! You can now breathe a sigh of relief knowing that your mistake has been fixed.
Step 5: Send a New Message
Now that you’ve successfully undone the message, you can go ahead and send a new, corrected message if needed. Take your time to carefully compose your message this time, making sure to double-check for any typos or errors before hitting send.
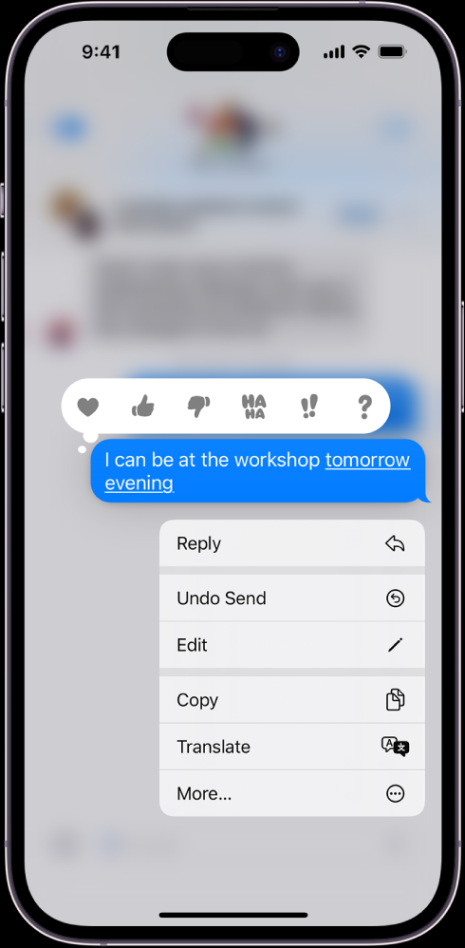
Image Source: apple.com
Feel Free to Fix Typos on the Go
Undoing a message on your iPhone is a great feature that can save you from any potential embarrassment or awkward situations. Whether you’ve sent a message to the wrong person or simply made a typo, being able to quickly undo a message is a lifesaver. So, next time you make a mistake, don’t panic – just follow these simple steps and undo that message with ease.
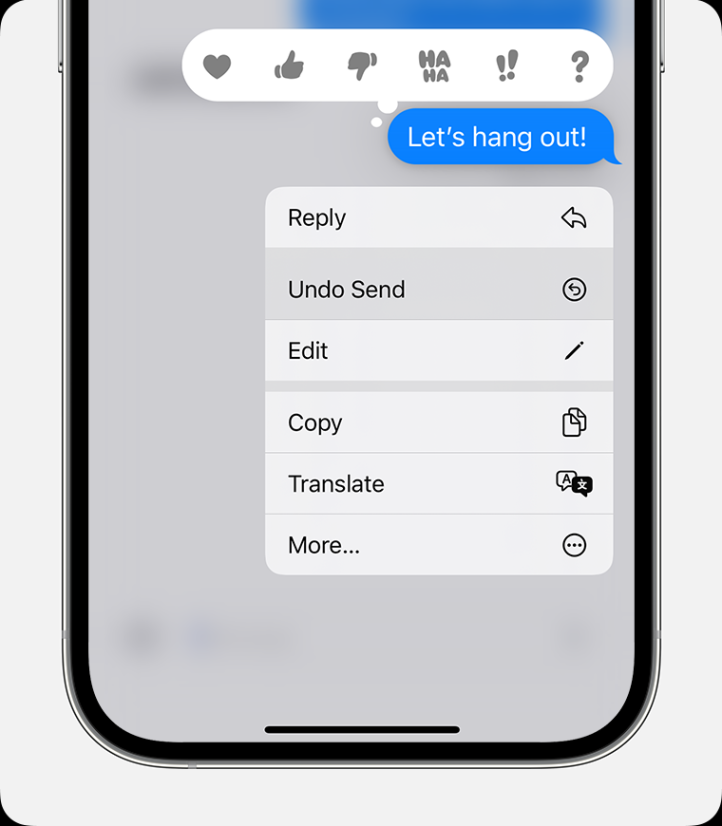
Image Source: apple.com
In conclusion, undoing messages on your iPhone is a simple and effective way to fix any mistakes you may make while texting. With just a few quick shakes of your device, you can easily undo a message and save yourself from any potential embarrassment. So, the next time you find yourself in a sticky situation, remember that undoing a message on your iPhone is always an option. Happy texting!
Undo That Message on Your iPhone
Have you ever sent a message on your iPhone and immediately regretted it? Maybe you made a typo, sent it to the wrong person, or simply changed your mind about what you said. Don’t worry, we’ve all been there. Luckily, there’s a simple solution to undoing messages on your iPhone.
Whether you’re using iMessage, WhatsApp, or any other messaging app on your iPhone, the process is pretty much the same. So, let’s walk through the steps together and learn how to take back that message in just a few taps.
First things first, open the Messages app on your iPhone. Find the message that you want to undo and press and hold on it. A menu will pop up with a few options, including Copy, React, and More. Tap on More to reveal even more options.
Once you’re in the More menu, you’ll see a list of actions you can take with the message. Look for the Undo option and tap on it. This will immediately retract the message from the conversation, as if it was never sent in the first place.
But what if you’ve already sent the message and realized your mistake a few moments later? Don’t worry, you can still undo it. Simply tap on the message you want to retract, then tap on More again. This time, choose the Recall option. This will remove the message from the recipient’s device as well, giving you a second chance to think about what you want to say.
If you’re using iMessage, there’s also a neat feature called Delete for Everyone. This allows you to delete a message for everyone in the conversation, not just for yourself. To use this feature, tap and hold on the message, then select More and finally, tap on Delete. You’ll be given the option to delete the message for yourself only or for everyone in the chat.
Now, what if you want to undo a message that has already been read by the recipient? Unfortunately, there’s no way to take back a message that has been seen. However, you can always follow up with another message to clarify or apologize for what you said. Communication is key, after all.
In addition to undoing messages, you can also fix typos on the go. If you’ve sent a message with a typo or autocorrect mishap, simply tap and hold on the message, then tap on Edit. Correct the mistake and tap Done to save the changes. Your message will be updated in the conversation, and no one will be the wiser.
So, the next time you find yourself in a messaging mishap on your iPhone, remember that there’s always a way to undo it. Whether you’re retracting a message, recalling it, or editing a typo, these simple steps will give you peace of mind and help you communicate more effectively. Happy messaging!
Step-by-Step Guide to Undoing Messages
Have you ever sent a message on your iPhone and immediately regretted it? Maybe you made a typo, sent it to the wrong person, or simply changed your mind. Whatever the reason, the good news is that there is a way to undo messages on your iPhone. In this step-by-step guide, we will show you how to easily undo messages and correct any mistakes you may have made.
Step 1: Open the Messages App
The first step to undoing a message on your iPhone is to open the Messages app. This is where you will find the message that you want to undo.
Step 2: Find the Message
Once you have opened the Messages app, navigate to the conversation where the message you want to undo was sent. Scroll through the conversation until you find the message in question.
Step 3: Tap and Hold the Message
To undo a message on your iPhone, simply tap and hold the message you want to undo. This will bring up a menu of options for that specific message.
Step 4: Select Undo
In the menu of options that appears when you tap and hold the message, select the option that says Undo. This will retract the message and prevent it from being sent to the recipient.
Step 5: Confirm Undo
After selecting the Undo option, you will be prompted to confirm that you want to retract the message. Simply tap Confirm to undo the message.
Step 6: Message Successfully Retracted
Congratulations! You have successfully undone a message on your iPhone. The message will no longer be sent to the recipient, and any potential embarrassment or regret can be avoided.
Step 7: Edit and Resend
If you made a typo or mistake in the message that you retracted, you can now edit it and resend it to the recipient. Simply tap on the message, make the necessary corrections, and hit send.
Step 8: Practice Makes Perfect
Now that you know how to undo messages on your iPhone, you can feel free to fix any typos or mistakes on the go. Practice using this feature whenever you need to correct a message, and soon it will become second nature to you.
In conclusion, undoing messages on your iPhone is a simple and effective way to correct mistakes and avoid any potential embarrassment. By following this step-by-step guide, you can easily retract messages that you regret sending and make any necessary edits before resending them. So the next time you find yourself in a messaging mishap, remember these steps and undo with confidence.
Feel Free to Fix Typos on the Go
Have you ever been in a rush to send a message on your iPhone, only to realize that you made a typo or autocorrect changed a word to something completely different? It happens to the best of us, but luckily, there is a simple solution to fix those pesky mistakes on the go.
With just a few taps on your iPhone, you can easily undo a message and correct any typos or errors that may have slipped through. Whether you’re sending a quick text to a friend or composing an important email for work, it’s essential to have the ability to make quick corrections without any hassle.
To fix typos on the go, simply follow these easy steps:
1. Open the Messages app on your iPhone.
2. Locate the message that contains the typo or error that you want to fix.
3. Press and hold on the message until the options menu appears.
4. Select More from the options menu.
5. Tap on the message again to bring up the editing options.
6. Make any necessary corrections to the message.
7. Once you’re satisfied with the changes, tap on the send button to resend the corrected message.
It’s as simple as that! With just a few taps, you can quickly fix any typos or errors in your messages without having to worry about sending the wrong information. This feature is especially handy for those times when you’re in a hurry and need to send a message quickly without the risk of making a mistake.
In addition to fixing typos, you can also use this method to undo any changes made by autocorrect. If you find that autocorrect has changed a word to something completely different, simply follow the steps above to revert the word back to its original form.
By having the ability to fix typos on the go, you can ensure that your messages are clear, concise, and error-free. Whether you’re sending a casual message to a friend or a professional email to a colleague, it’s important to take the time to proofread your messages and make any necessary corrections before hitting send.
So the next time you make a typo or autocorrect changes a word on your iPhone, don’t worry – simply follow these easy steps to fix the error on the go. With just a few taps, you can undo any mistakes and ensure that your messages are perfect every time. Happy texting!
how to unsend messages on iphone